So verwenden Sie die Xbox Family Settings-App
Die Xbox-Konsole(Xbox Console) ist Teil vieler Familien, und die Verwaltung über die Konsole ist eine schwierige Aufgabe. Hier kommt die Xbox Family Settings-App ins Spiel. Ähnlich wie die Microsoft Family-App für PC können Sie mit dieser Xbox-App die Einstellungen für Ihr Kind verwalten. In diesem Beitrag sehen wir uns an, wie die App funktioniert, welche Vorteile und Nachteile sie hat.

So verwenden Sie die Xbox Family Settings- App
Ich verwende die Funktionen der Windows-Familie(Windows Family) seit langem. Dadurch konnte ich sicherstellen, dass der unangemessene Inhalt nicht auf seinen Computer gelangt und er den Computer nicht überbeansprucht. Es gibt eine detaillierte Analyse dessen, was verwendet wurde und wohin er gegangen war. Es gibt ein paar Abstriche, aber am Ende geht es.
Wenn es um Xbox geht, ist es etwas schwierig zu verwalten, da sich alles tief in den Menüs und Einstellungen befindet. Es ist eine Konsole und kein PC, also sind die Dinge nicht einfach. Hier kommt die Xbox Family Settings - App ins Spiel.
1] Einrichtung
Während die Familieneinstellungen geladen(Settings) werden, sobald Sie sich anmelden, können Sie Kinderkonten direkt aus der App hinzufügen, selbst wenn Sie dies zum ersten Mal tun. Wenn Sie hier jedoch hinzufügen, wird er nicht auf Xbox hinzugefügt, das ist etwas, was Sie tun muss auf der Konsole tun. Wenn Sie das tun, werden sofort alle Einstellungen angewendet, die Sie hier haben.
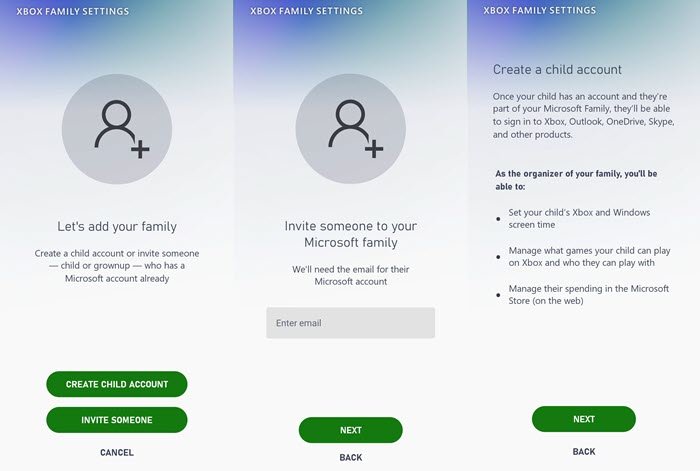
Sie können die Bildschirmzeit einstellen, die zu spielenden Spiele und deren Ausgaben verwalten. Es gibt noch mehr, über die wir im Abschnitt Features gesprochen haben.
Anschließend zeigt das Dashboard Ihre Liste der Kinder im Konto zusammen mit ihrem Gamertag, der aktuellen Nutzung und den Organisatoren an. Sie haben schnellen Zugriff auf Benachrichtigungen und Einstellungen.
2] Verwalten von Kindern mit der App
Tippen Sie auf das Konto des Kindes, und es werden sofort drei Dinge angezeigt: Bildschirmzeit, Inhaltsbeschränkungen(Content Restrictions) und Freunde.
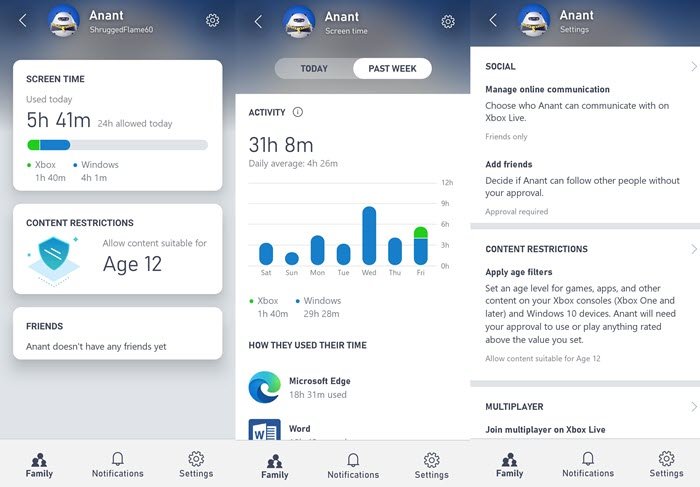
Bildschirmzeit: (Screen Time: ) Sie können sowohl die Xbox- als auch die Windows -Gesamtnutzung in derselben Fortschrittsleiste anzeigen. Direkt darunter befindet sich der Zeitplan, der die für das Konto festgelegte Zeitdauer anzeigt. Sie können darauf tippen und Wochentage, Zeitlimit und Zeitbereich für die Konsolennutzung festlegen.
Hinweis: Sie können hier kein Limit für PC festlegen. Sie müssen die Family Safety App verwenden.
Inhaltsbeschränkungen: (Content Restrictions: ) In diesem Abschnitt können Sie den Inhalt basierend auf dem Alter konfigurieren, gefolgt von einer Liste einzelner Spiele, die basierend auf dem Alter oder auf der Konsole zugelassen wurden. Hier gibt es ein kleines Problem. Sie können von hier aus keine einzelnen Spiele blockieren.
Wenn Sie als Nächstes auf das Zahnradsymbol oben rechts klicken, können Sie das soziale, Multiplayer-, netzwerkübergreifende Spiel, die Option für Clubs usw. konfigurieren.
Freunde: (Friends: ) Diese Funktion stellt sicher, dass Kinder nicht in den Wasserhahn von Fremden geraten. Sie können wählen, wen sie akzeptieren und ob sie Online-Spiele mit ihnen spielen können.
Bildschirmberechtigung erteilen: Dies (Grant Screen Permission: ) war eine der am häufigsten nachgefragten Funktionen, die ich mir immer für den PC gewünscht habe. Normalerweise mussten die Kinder eine Anfrage stellen, die eine E-Mail verschickte, die Sie bestätigen mussten; zu viele Schritte. Jetzt erhalten Sie eine Anfrage in der mobilen App und können Ihrem Kind proaktiv mehr Bildschirmzeit gewähren.
3] Funktionen der Xbox-Familieneinstellungen
Hier ist eine Zusammenfassung der Liste der Funktionen, die Sie mit den Xbox-Familieneinstellungen(Xbox Family) erhalten :
- Akzeptiere oder lehne Freunde ab
- Bildschirmzeitlimits können für jeden Tag anders eingestellt werden
- Inhaltsfilter basierend auf dem Alter, was es Kindern ermöglicht, Spiele ohne große Erlaubnisprobleme zu spielen
- Spiel-(Play) und Kommunikationseinstellungen wie Multi-Layer, Cross-Network
- Mit Aktivitätsberichten können Sie tägliche und wöchentliche Aktivitätsberichte für jedes Kind anzeigen, um zu verstehen, wie es seine Zeit auf der Xbox verbringt
Fazit und Nachteile(Drawbacks) der Xbox Family App
Ehrlich gesagt war die Xbox Family App nicht erforderlich, wenn die Microsoft Family Settings- App den größten Teil der Schwerarbeit übernimmt. Ich verstehe, dass nicht jeder einen PC und nicht jeder eine Xbox hat, aber das ist leicht zu erkennen. Sobald ich mich bei der Xbox App angemeldet habe, kann sie Kinderkonten erkennen, da sie mit Microsoft Family verbunden ist .
Die Xbox App zeigt auch die PC-Nutzung an, was sinnlos ist. Wenn ich keinen PC verwende und nur Mac verwende , würde ich es nicht brauchen. Die App erlaubt mir nicht, Spiele zu blockieren; Stattdessen muss ich die Family Safety -App verwenden, um sie zu blockieren. Einfach(Simply) ausgedrückt, Microsoft sollte die Apps zusammenführen und einen eigenen Xbox- und PC-Bereich haben.
Obwohl es großartig ist, die Xbox Family App zu haben , ist sie noch in Arbeit. Nicht zuletzt können Sie die Erlaubnis schnell erteilen, ohne Ihr Bett zu verlassen oder von wo immer Sie möchten.
Related posts
Bildschirmzeitlimits funktionieren nicht auf Windows PC oder Xbox One
Familienfunktionen Bildschirmzeit Aktivitätsbericht funktioniert nicht in Windows 10
Dieses Gerät ist aufgrund von Familieneinstellungen für die Bildschirmzeit gesperrt
Die Microsoft Family-Funktionen wurden nach dem Windows 10-Upgrade oder -Update deaktiviert
Vorteile der Erstellung separater Konten auf einem Windows-PC
Microsoft Authenticator auf Android: Melden Sie sich bei einem MS-Konto an -
So verwenden Sie die Kontakte-App in Windows 10
So wechseln Sie von einem Microsoft-Konto zu einem lokalen Windows 11-Konto
Wie kann ich alle Benutzer auf einem Windows-Computer anzeigen? (5 Möglichkeiten) -
7 Möglichkeiten, einen Windows 11-PC zu sperren -
So fügen Sie einen Kontakt zu WhatsApp auf Android hinzu: 4 Möglichkeiten
6 Möglichkeiten, sich bei Windows 10 anzumelden -
Beste Grafik- und visuelle Einstellungen für Xbox One
Erfahren Sie, welche Daten Microsoft über Sie speichert und wie Sie diese löschen können
7 Möglichkeiten, wie die ASUS-Kindersicherung Ihre Kinder schützt
So teilen Sie Xbox One-Spiele mit der Familie mit mehreren Konsolen
2 Möglichkeiten zum Entfernen des Personensymbols aus der Taskleiste in Windows 10 -
So ändern Sie das Microsoft-Passwort: 2 verschiedene Möglichkeiten -
So ändern oder entfernen Sie den SIM-PIN-Code auf Android -
6 Möglichkeiten zum Hinzufügen eines lokalen (Nicht-Microsoft-) Benutzers zu Windows 10
