So verwenden Sie die Windows 10-Fotos-App – Tipps und Tricks
Die Windows 10-Fotos-App(Windows 10 Photos app) ist mehr als eine leistungsfähige Galerie-App. Diese Standard-Galerie-App in Windows 10 - PCs kann viel mehr, als Ihnen nur die Bilder zu zeigen und Videos auf Ihrem PC abzuspielen. Mit der Fotos-App(Photos App) können Sie Ihre Bilder/Videos bearbeiten und verschiedene Effekte hinzufügen .
Tipps und Tricks zur Foto-App
In diesem Beitrag lernen wir einige interessante Tipps und Tricks zur Windows 10 -Fotos-(Photos) App kennen und sehen, wie Sie das Beste daraus machen können.
- Importieren Sie mehrere Fotos
- 3D-Effekte hinzufügen
- Fügen Sie Ihrem Video einen Kommentar hinzu
- Entfernen Sie schwarze Balken aus dem Video
- Automatisches Video
- Zeichne lustige Gegenstände in dein Video
- Fügen Sie Ihrem Bild/Video Text hinzu
- Fügen Sie Tags zu den Bildern hinzu
- Personen Markieren
- Hinzufügen von Favoriten(Add Favorites) zur Fotos-(Photos) App in Windows 10
1] Mehrere Fotos importieren
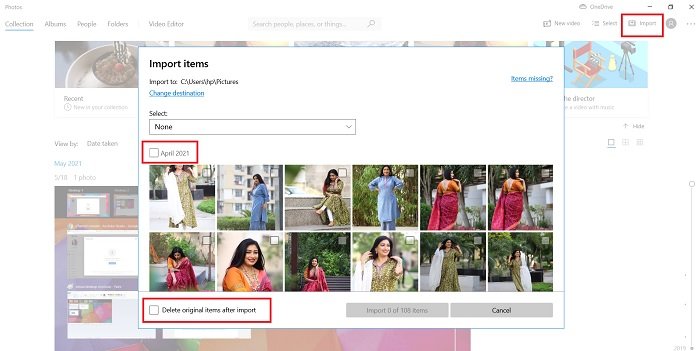
Sie können mehrere Fotos mit einem einzigen Klick in die Fotos-(Photos) App importieren. Klicken Sie(Click) oben rechts auf das Import -Symbol und wählen Sie den Ordner aus, aus dem Sie die Bilder importieren möchten. (Import)Sie können alle Bilder in einem Ordner auswählen, indem Sie im Dropdown-Menü Alle Elemente auswählen. (All Items)Außerdem können Sie auswählen, wo Sie die Originalelemente nach dem Import löschen möchten oder nicht. Darüber hinaus können Sie auch die an einem bestimmten Datum angeklickten Bilder auswählen.
2] Fügen Sie 3D-Effekte hinzu
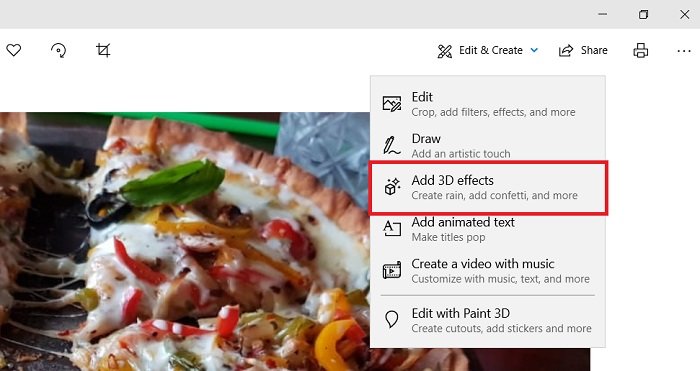
Neben der regulären Bearbeitung wie Anpassen des Lichts, Hinzufügen von Filtern, Ausschneiden, Zuschneiden, Ändern der Bildgröße usw. können Sie mit dieser App auch einige interessante 3D-Effekte in Ihre Bilder einfügen. Zum Beispiel füge ich hier meinem Cocktailgetränk-Bild den Geburtstagsballoneffekt hinzu. Mit diesem Effekt wird das Bild in ein kleines Video umgewandelt.
Um diese 3D-Effekte zu Ihrem Foto hinzuzufügen, wählen Sie das Foto aus, das Sie bearbeiten möchten, und klicken Sie im Hauptmenüband auf die Schaltfläche Bearbeiten und erstellen und wählen (Edit & Create)Sie 3D-Effekte hinzufügen. (Add 3D effects.)Dort sehen Sie viele Optionen und können diejenige auswählen, die am besten zu Ihrem Bild passt.
Wie Sie im Screenshot unten sehen können, können Sie Ihrem Bild eine künstlerische Note verleihen, indem Sie etwas darüber zeichnen und den animierten Text zu Ihren Bildern hinzufügen oder ein Video aus Bildern erstellen.(can create a Video from Images.)
3] Fügen Sie Ihrem Video eine Erzählung hinzu
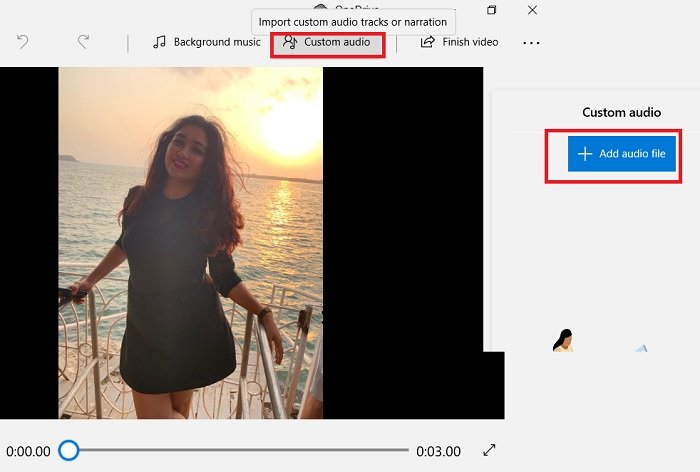
Nehmen Sie das Voice-Over auf, das Sie dem Video hinzufügen möchten. Sie können dafür den Windows Voice Recorder verwenden . Um die Erzählung hinzuzufügen-
Wählen Sie das Video aus.
Klicken Sie im Hauptmenüband auf Benutzerdefiniertes Audio .(Custom Audio)
Klicken Sie(Click) auf Audiodatei hinzufügen(Add Audio File) und wählen Sie Ihre Voice-Over-Datei aus, und Sie sind fertig.
Lesen Sie weiter(Read next) : So trimmen Sie Videos mit dem Video-Editor der Windows 10-Fotos-App(trim videos using Windows 10 Photos app Video Editor) .
4] Entfernen Sie schwarze Balken aus dem Video
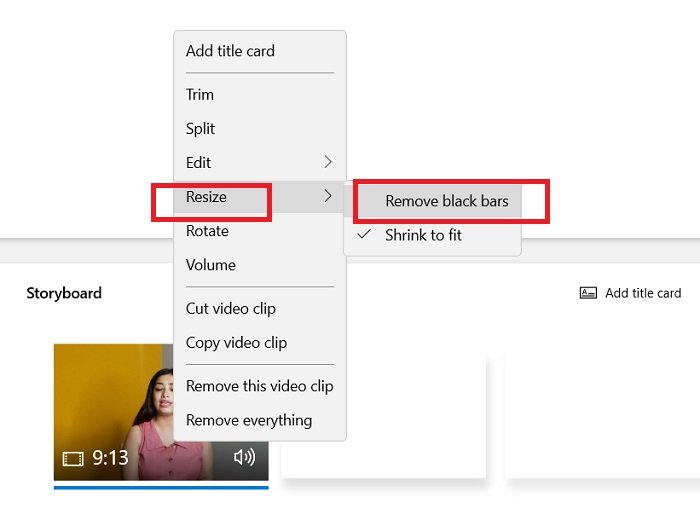
Um schwarze Balken aus Ihrem Video zu entfernen, öffnen Sie ein neues Videoprojekt und fügen Sie das Video hinzu.
Bringen Sie das Video in die Storyline und klicken Sie mit der rechten Maustaste.
Gehen Sie zur Option Größe ändern(Resize) und wählen Sie Schwarze Balken entfernen.(Remove black bars.)
5] Automatisches Video
Die Windows 10 - Fotos(Photos) -App stellt auch einen automatischen Remix Ihrer Fotos/Videos in der App zur Verfügung. Hier sehe ich zum Beispiel ein automatisches Video, das mit all meinen Bildern erstellt wurde, die am 27. Februar(February 27) angeklickt wurden . Sie können solche Videos auch manuell erstellen, wobei Sie ein paar Bilder und Videos aus Ihrem Album auswählen können und die App zufällige Clips aus all Ihren ausgewählten Videos nimmt und eine neue kurze Remix-Art von Video mit Hintergrundmusik erstellt.
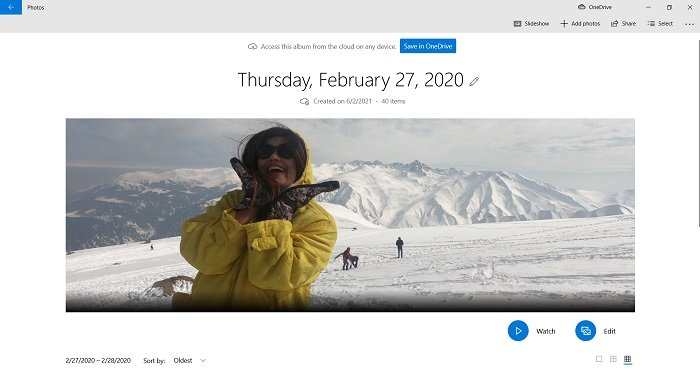
Klicken Sie(Click) auf Neues Video(New Video) und wählen Sie Automatisches Video(Automatic Video)
Wählen Sie die Bilder oder Videos aus Ihrer Bibliothek aus.
Klicken Sie(Click) auf Erstellen(Create) und die App erstellt automatisch ein kurzes Remix-Video mit standardmäßiger Hintergrundmusik.
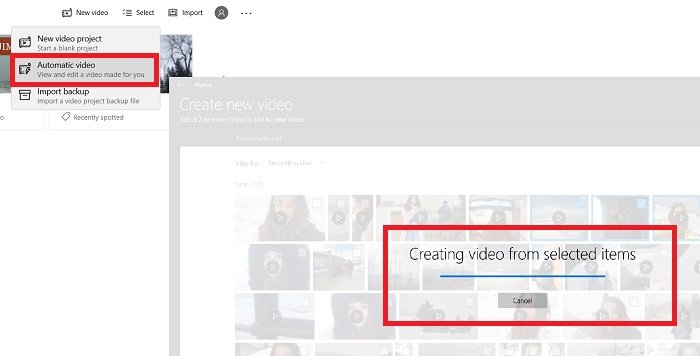
Dies wird ein automatisches Video sein, aber Sie können es bearbeiten.
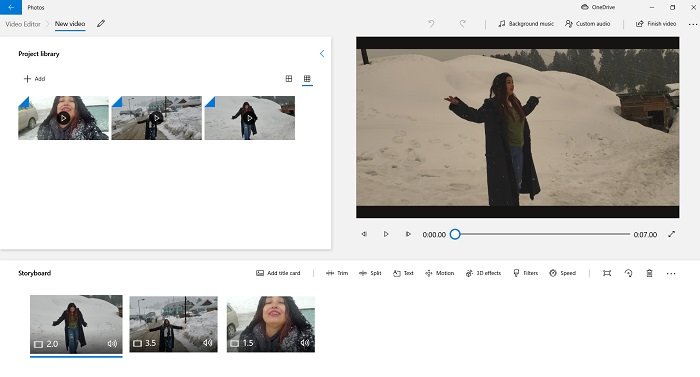
Sie können den Inhalt, das Tempo und die Länge Ihres Videos ändern.
6] Zeichne lustige Gegenstände in dein Video
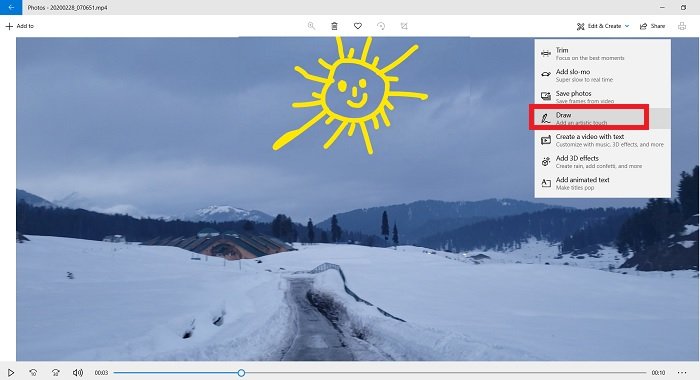
Auch mit dem einfachen Zeichnen können Sie Ihrem Video einige lustige Elemente hinzufügen. Öffnen Sie Ihr Video in der Fotos(Photos) - App und klicken Sie auf Bearbeiten(Edit) & Erstellen(Create) . Wählen Sie Zeichnen(Select Draw) und zeigen Sie Ihre Kreativität. Sie können die Stiftgröße und -farbe nach Ihren Wünschen ändern. Seien Sie so kreativ wie Sie können.
7] Fügen Sie Ihrem Bild/Video Text hinzu
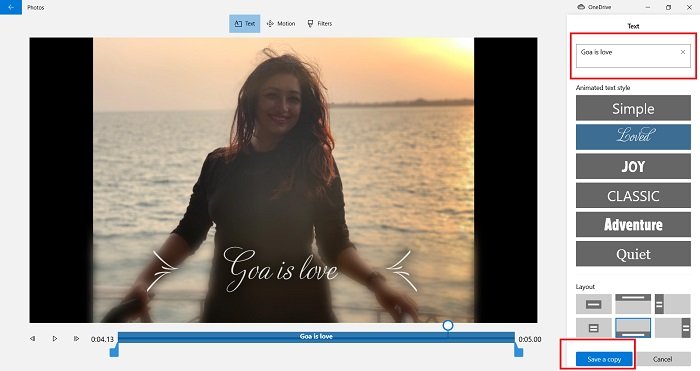
Wählen Sie ein Bild oder ein Video aus. Klicken(Click) Sie im Hauptmenüband auf die Registerkarte Bearbeiten und erstellen(Edit & Create) und wählen Sie Animierten Text hinzufügen aus.(Add)
Wählen Sie den gewünschten Stil und schreiben Sie den Text in das leere weiße Feld.
Speichern Sie eine Kopie und Sie sind fertig.
Sie können auch Bewegung(Motion) und Filter(Filters) hinzufügen , um Ihre Bilder/Videos attraktiver zu machen.
8] Tags zu den Fotos hinzufügen
Wie wir alle wissen, hilft uns die Fotos-(Photos) App dabei, unsere Bilder und Videos besser zu organisieren. Hier ist also eine Funktion, mit der Sie Ihre Fotos mithilfe der Tags schnell finden können. Die Fotos-(Photos) App fügt Ihren Bildern die relevanten Tags hinzu, damit Sie sie leicht finden können.
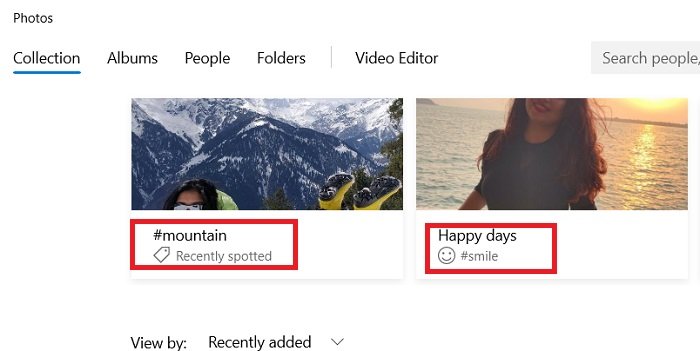
Gehen Sie zum Suchfeld(Search Box) und lächeln(Smile) und Sie erhalten alle Bilder, auf denen Sie lächeln.
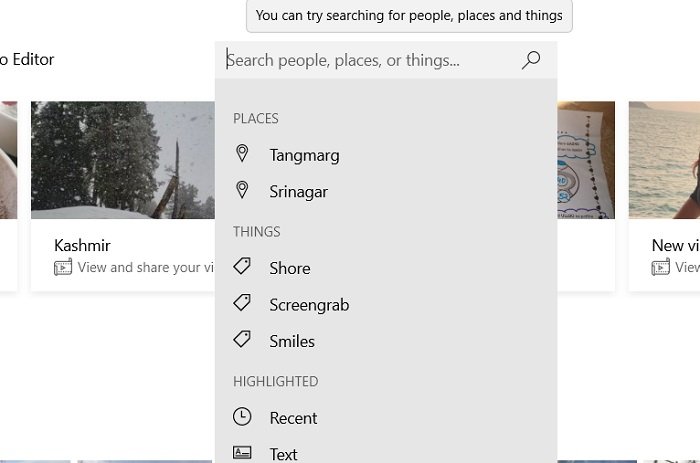
Oder Sie können die Bilder auch mit dem Geotag durchsuchen, da die App den Standort automatisch zu Ihren Bildern hinzufügt.
9] Markieren Sie Personen in Fotos
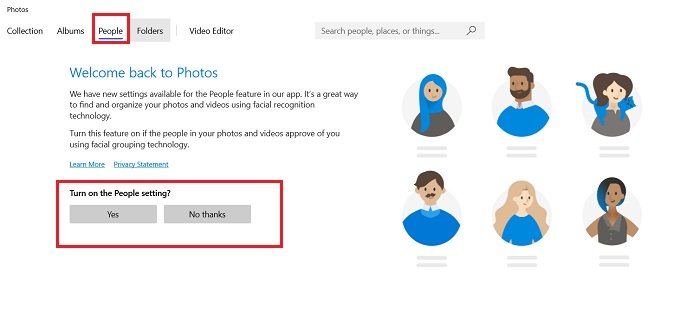
Wechseln Sie zur Registerkarte „ Personen “ und (People)aktivieren Sie(Turn) die Einstellung „ Personen “ in der (People)Fotos-(Photos) App.
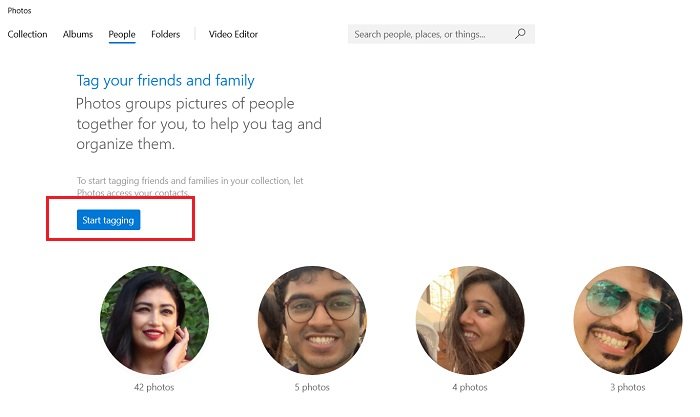
Fangen(Start) Sie an, Ihre Freunde und Familie zu markieren und das war's.
10] Hinzufügen von Favoriten(Add Favorites) zur Fotos-(Photos) App in Windows 10
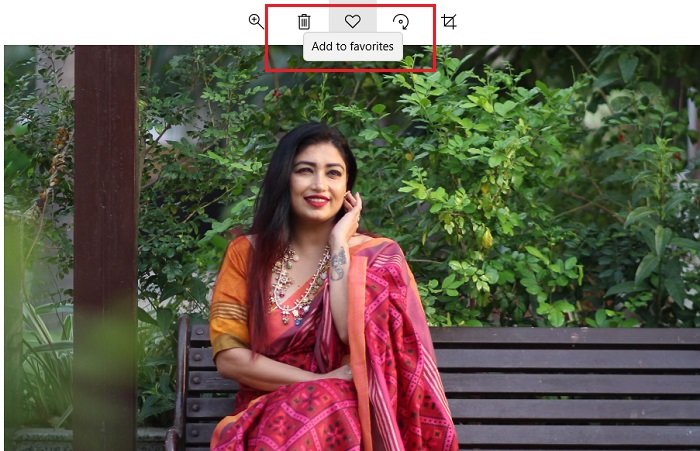
Sie können der Fotos-App auch Favoriten hinzufügen(add Favorites to the Photos app) . Diese Funktion ist wiederum sehr hilfreich, um Ihre Bilder und Videos besser zu organisieren. Öffnen Sie ein Bild und klicken Sie oben auf das Herz, um es zu den Favoriten hinzuzufügen.(Add to favorites.)
Das waren also einige der weniger bekannten Tipps und Tricks der Windows 10 - Fotos(Photos) - App. Einige häufigere, aber interessante Funktionen dieser App sind:
- Videos mit der Fotos-App zusammenführen(Merge Videos using the Photos app)
- Fügen Sie Ihren Videos einen Zeitlupeneffekt hinzu
- Teilen Sie Bild- und Videodateien
- Speichern Sie ein Standbild aus einem Video.(Save a Still Image from a Video.)
Related posts
Fotor: Kostenlose Bildbearbeitungs-App für Windows 10
So sichern und wiederherstellen Sie die Einstellungen der Foto-App in Windows 10
Stoppen Sie Ihre Wochenendrückblick-Benachrichtigung in der Windows 10 Fotos-App
Deaktivieren Sie die Gesichtserkennung und -erkennung in der Windows 10-Fotos-App
So fügen Sie 3D-Effekte und animierten Text in der Fotos-App von Windows 10 hinzu
Die Cortana Show Me-App bietet eine visuelle Anleitung zur Verwendung von Windows 10
So öffnen Sie die Scan-App auf einem Windows 10-Computer und scannen ein Dokument
Ballistic Mini Golf-Spiel für Windows 10 im Microsoft Store erhältlich
Behebung des Fehlers „Hier kann nichts angezeigt werden“ in der Fotos-App
PicsArt bietet benutzerdefinierte Aufkleber und exklusive 3D-Bearbeitung unter Windows 10
Die besten kostenlosen Windows 10 Yoga-Apps für Anfänger
So erfassen Sie ein Standbild aus einem Video mit der Fotos-App in Windows 10
Time Lapse Creator-App für Windows 10 aus dem Microsoft Store
So fügen Sie eine Hinglish-Tastatur zu einem Windows 10-PC hinzu
Lernen Sie Englisch mit der English Club-App für Windows 10
Die besten kostenlosen Stealth-Spiele für Windows 10 aus dem Microsoft Store
Top 3 Reddit-Apps für Windows 10, die im Windows Store erhältlich sind
Neue Apps werden in Windows 10 auf einer ausgegrauten Schaltfläche gespeichert
Die besten kostenlosen Kompass-Apps für Windows 10
Die besten Lebensmittel-, Ernährungs- und Diät-Apps für Windows 10
