So verwenden Sie die Street View-Funktion von Google Maps
Jeder Reiseplan, der sich auf Google Maps stützt, sollte versuchen, für ein besseres Erlebnis zu Street View zu wechseln. (Street View)In Google Maps Street View können Sie Wahrzeichen der Welt erkunden und sich auf ganz natürliche Weise einen Überblick über Naturwunder verschaffen. Google Chrome und die Microsoft Edge ( Chromium )-Browser bieten Ihnen die beste Erfahrung bei der Verwendung dieser Funktion.
So verwenden Sie Google Maps Street View
Google Maps Street View bietet Benutzern sichtbare Standorte auf Straßenebene, einschließlich Wegen entlang von Straßen und Bürgersteigen. Es scheint also einfach zu sein, Street View auf Google Maps zu bekommen, um ein besseres Gefühl für Ihr Ziel und seine Umgebung zu bekommen.
So können Sie Street View - Fotos auf Google Maps aufnehmen(Google Maps) :
- Suchen Sie in Google Maps nach einem Ort oder einer Adresse .
- Ziehen Sie Pegman an eine Stelle auf der Karte
Fahren wir mit den obigen Schritten fort!
1] Suchen Sie in (Search)Google Maps nach einem Ort oder einer Adresse
Öffnen Sie Google Maps auf Ihrem Computer und suchen oder suchen Sie nach einem Ort. Alternativ können Sie auch auf eine Ortsmarkierung auf der Karte klicken.
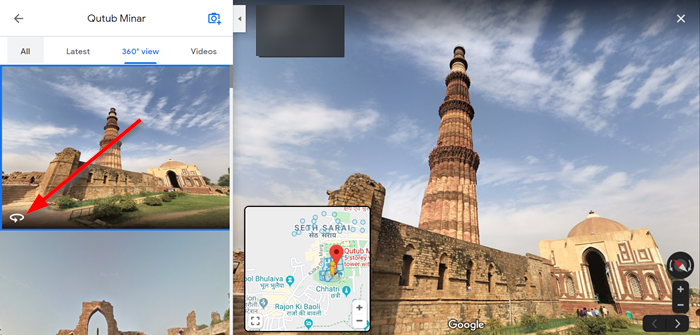
Wählen Sie als Nächstes auf der linken Seite das Foto mit einem 360° -Foto mit dem Street View-Symbol aus.(Street View icon)
Wenn Sie fertig sind, gehen Sie nach links oben und klicken Sie auf „ Zurück(Back) “.
2] Ziehen Sie Pegman(Drag Pegman) an einen Ort in Google Maps
Pegman in Google Maps erscheint in der unteren Ecke der Karte. Klicken Sie darauf und Sie sehen hervorgehobene Bereiche auf der Karte (in Blau), die Ihnen den Zugriff auf Street View- Bilder ermöglichen.
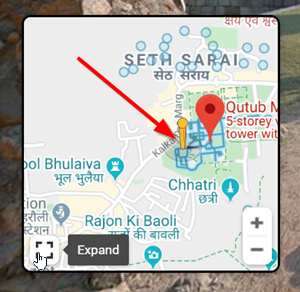
Öffnen Sie Google Maps , klicken Sie unten rechts auf Pegman . Ziehen Sie dann Pegman in den Bereich, den Sie erkunden möchten.

Bewegen Sie den Mauszeiger in die gewünschte Richtung, um sich fortzubewegen. Wie im obigen Bild zu sehen, wird Ihr Cursor zu einem Pfeil, der anzeigt, in welche Richtung Sie sich bewegen.
(Unclick)Heben Sie die Maustaste auf, um Pegman(Pegman) auf einer blauen Linie (steht für Street View ) oder einem blauen Punkt (steht für Photo Sphere ) oder einem orangefarbenen Punkt auf der Karte abzulegen.
Wenn Sie fertig sind, gehen Sie nach links oben und klicken Sie auf die Schaltfläche „ Zurück “.(Back)
Um Google Maps Street View zu verlassen , gehen Sie einfach nach oben links und klicken Sie auf die Schaltfläche „ Zurück “.(Back)
Auf diese Weise können Sie über Google Maps Street View(Google Maps Street View) zu Ihrem Ziel oder gesuchten Ort navigieren .
TIPP(TIP) : Sehen Sie sich diesen Beitrag an, wenn Google Maps nicht funktioniert(Google Maps is not working) .
Related posts
8 großartige Anwendungen für Google Maps Street View
So erstellen Sie eine benutzerdefinierte Karte in Google Maps mit Orientierungspunkten und Routen
Google Maps funktioniert nicht auf Chrome in Windows 10
Bringen Sie die Schaltflächen "Bild anzeigen" und "Nach Bild suchen" bei Google zurück
Aktivieren Sie den zweiseitigen Ansichtsmodus für PDF im Google Chrome PDF Viewer
Standortverlauf von Google Maps: 5 nützliche Dinge, die Sie damit machen können
So verwenden Sie Waze und Google Maps offline, um Internetdaten zu speichern
Korrigieren Sie die Google Meet Grid View-Erweiterung
Beheben Sie, dass Google Maps auf Android nicht spricht
So fügen Sie GPX-Dateien zu Google Maps hinzu
8 Alternativen zu Google Maps und wann man sie verwendet
So fügen Sie den Privat- oder Arbeitsstandort in Google Maps hinzu
So zeigen Sie Ihren Google Maps-Suchverlauf an
Kein Internet? So verwenden Sie Google Maps offline
So zeigen Sie die Zeitachse und den Standortverlauf von Google Maps an
So erstellen Sie benutzerdefinierte Routen in Google Maps
Waze vs. Google Maps: Was ist insgesamt besser?
9 versteckte Funktionen in Google Maps, die Sie sich ansehen sollten
So fügen Sie ein Unternehmen zu Google Maps und Apple Maps hinzu
Die besten Google Maps-Tipps und Tricks, die Sie zu einem Profi in der Verwendung machen
