So verwenden Sie die Speak Cells-Funktion von Excel
Ich bin ein großer Fan der Text-to-Speech-Technologie, vor allem, weil sie nicht so gut funktioniert. Manchmal ist es jedoch in bestimmten Situationen nützlich.
Excel ist vollgepackt mit vielen Funktionen, darunter eine namens Speak Cells, mit der Sie Ihre ausgewählten Zellen im Grunde einer Text-to-Speech-Engine zuführen können. Es ist ein großartiges Werkzeug für Barrierefreiheit – wenn meine Augen zu müde sind, um die Zellen auf meinem Computerbildschirm zu lesen, lasse ich Excel einfach die Werte für mich laut vorlesen.
Aktivieren Sie Speak Cells in Excel
Standardmäßig ist es im Excel- Menü nicht leicht zugänglich, daher ist eine kleine Anpassung in der Symbolleiste für den Schnellzugriff(Quick Access) erforderlich. Öffnen Sie zuerst die (First)Symbolleiste(Quick Access Toolbar) für den Schnellzugriff und wählen Sie dann Weitere Befehle(More Commands) :
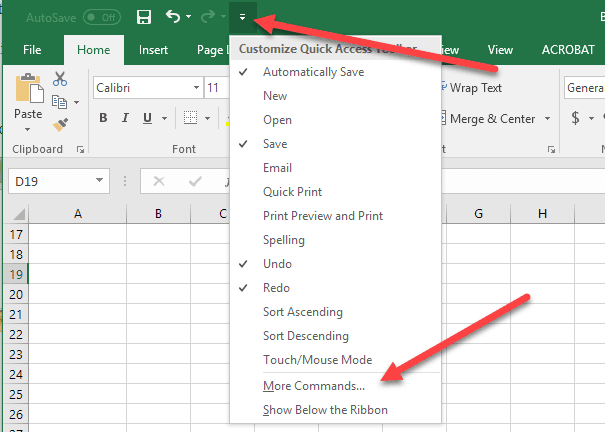
Wählen Sie unter der Dropdown-Liste „ Choose Commands from “ „ All Commands “ und dann die Speak Cells - Befehle.

Stellen Sie(Make) sicher, dass Sie alle Speak Cells- Befehle auswählen, damit sie Ihrem Menü hinzugefügt werden:
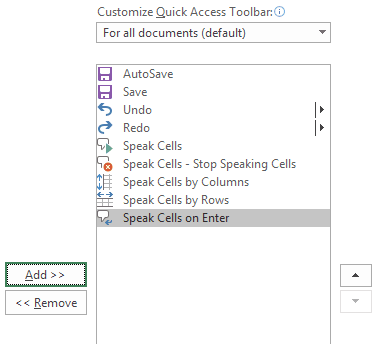
Klicken Sie auf OK(Click OK) , um die Änderungen zu übernehmen. Sie sollten die Schaltflächen im Menü sehen:

Um die Befehle zu verwenden, wählen Sie die Zellen aus, die Sie vorlesen möchten, und klicken Sie dann auf die Schaltfläche Zellen sprechen .(Speak Cells)

Die Computerstimme spricht die Werte der ausgewählten Zellen. Standardmäßig werden sie zeilenweise gelesen. Um zwischen zeilenweise oder spaltenweise zu wechseln, klicken Sie einfach auf die entsprechenden Schaltflächen, wie im obigen Screenshot gezeigt.
Diese beiden Tasten wirken wie ein Schalter. Nur einer ist aktiv, wenn Sie also auf einen von ihnen klicken, wird der andere deaktiviert. Außerdem ist die letzte Schaltfläche die Option Zellen bei Eingabe sprechen . (Speak cells on Enter)Wenn Sie auf diese Schaltfläche klicken, wird jede Zelle angesagt, wenn Sie die Eingabetaste(Enter) drücken.
Insgesamt macht es einen ziemlich guten Job, den Text zu lesen, besonders wenn Sie eine neuere Version von Windows und Office wie Windows 10 oder Office 2016 verwenden . Hier ist ein Audiobeispiel von Excel , das die vier Zeilen in meiner Excel -Tabelle liest .
Dies ist eine der besten Zugänglichkeitsfunktionen von Microsoft Excel . Diese Funktion hilft mir, Daten zu validieren, wenn ich zu müde bin, um die Werte vieler Zellen genau abzulesen. Genießen!
Related posts
So verwenden Sie die Was-wäre-wenn-Analyse von Excel
Verwenden des What-If-Analyse-Zielsuchwerkzeugs von Excel
2 Möglichkeiten, die Transponierungsfunktion von Excel zu verwenden
So führen Sie Zellen, Spalten und Zeilen in Excel zusammen
So sperren Sie Zellen in Microsoft Excel
So schreiben Sie eine IF-Formel/Anweisung in Excel
Verwenden Sie die Tastatur, um die Zeilenhöhe und Spaltenbreite in Excel zu ändern
So fügen Sie ein Excel-Arbeitsblatt in ein Word-Dokument ein
So verwenden Sie If- und verschachtelte If-Anweisungen in Excel
4 Möglichkeiten, ein Häkchen in Excel zu verwenden
So verschieben Sie Spalten in Excel
So reparieren Sie eine Zeile in Excel
So beheben Sie #NV-Fehler in Excel-Formeln wie SVERWEIS
5 Möglichkeiten zum Konvertieren von Text in Zahlen in Excel
So verfolgen Sie Abhängigkeiten in Excel
So entfernen Sie doppelte Zeilen in Excel
So erstellen Sie mehrere verknüpfte Dropdown-Listen in Excel
So löschen Sie leere Zeilen in Excel
Was ist ein VBA-Array in Excel und wie man eines programmiert
So sortieren Sie nach Datum in Excel
