So verwenden Sie die Signal-App: Tipps & Tricks
Wenn Sie Ihre Gespräche sicher halten möchten, können Sie nichts Besseres tun als die sichere Messaging-App (secure messaging app) Signal . Dank der Ende-zu-Ende-Verschlüsselung von Signal kann niemand – nicht einmal Signal –(Signal—can) Ihre Anrufe abhören oder Ihre Nachrichten lesen.
Sie müssen keine Einstellungen anpassen, um ein hohes Maß an Sicherheit von Signal(high level of security from Signal) zu erhalten – diese Funktionen sind integriert. Sie können jedoch ein paar Änderungen vornehmen, um noch mehr aus der App herauszuholen. Wir zeigen Ihnen, wie Sie Signal verwenden, und bieten einige Tipps und Tricks, die Sie ausprobieren sollten.

Warum signalisieren?
Signal hat viel zu bieten.
- Die Signal Foundation ist eine gemeinnützige Organisation.
- Die private Messenger-App ist kostenlos.
- Es ist mit keinem Technologieunternehmen verbunden.
- Signal läuft auf Spenden von Unterstützern, die Entwicklung und Betrieb finanzieren.
- Signal schützt die freie Meinungsäußerung, indem es durch seine Open-Source-Datenschutztechnologie eine sichere globale Kommunikation ermöglicht.

Mit Signal kannst du Sprachanrufe, Videoanrufe, Gruppenanrufe und SMS/text Textnachrichten mit Ende-zu-Ende- Verschlüsselung(encryption) tätigen . Leute wie Edward Snowden und Elon Musk verlassen sich auf Signal (statt auf andere Messaging-Dienste wie WhatsApp , Telegram oder Facebook Messenger ), um ihre Nachrichten vor Hackern zu schützen.
Signal-Messenger installieren

Holen Sie sich Signal für Android-Geräte(Signal for Android devices) aus dem Google Play Store . iPhone- oder iPad-Benutzer sollten den Apple App Store besuchen, um Signal zu installieren(visit the Apple app store to install Signal) . Oder besuchen signal.org/install im Browser Ihres Telefons.
Sobald Sie die Signal -App installiert haben, werden Sie aufgefordert, sich mit Ihrer Telefonnummer zu registrieren. Sie bestätigen dies über einen SMS-Bestätigungscode, erstellen eine PIN und füllen Ihr Profil aus. Fühlen Sie(Feel) sich frei, einen Spitznamen zu verwenden!
Verwenden Sie Signal auch auf Ihrem Desktop

Nachdem Sie die verschlüsselte Messaging-App auf Ihrem Telefon installiert haben, sollten Sie auch die Desktop-App von Signal verwenden(Signal’s desktop app) . Desktop-Apps von Signal(Signal) sind für Windows , Mac und Linux verfügbar . Wenn Sie sich für die Verwendung der Desktop- oder iPad-Apps entscheiden, werden Sie mit Ihrer Telefon-App darauf verlinken.
Tippe in der oberen rechten Ecke von Signal auf Android – oder(Android—or) indem du auf dein Profilsymbol in der oberen linken Ecke tippst – auf Settings > Linked Geräte(Devices) . Tippen Sie unter iOS auf Signal Settings > Link New Device . Verwenden Sie dann die App Ihrer Wahl, um den QR-Code in der Desktop-App zu scannen.
Zusätzliche Sicherheits-(Extra Security) und Datenschutzeinstellungen(Privacy Settings)
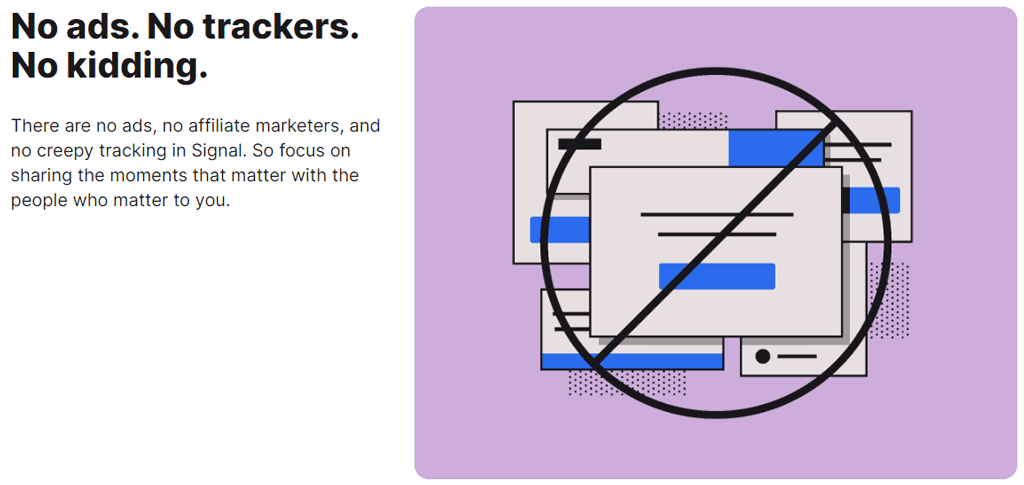
Tap Settings > Privacy , um auf Optionen zuzugreifen, darunter:
- Lesebestätigungen zulassen oder verbieten.
- Bildschirmsicherheit(Screen) , wo Sie Screenshots in der letzten Liste und innerhalb von Signal blockieren können(Signal)
- Inkognito(Incognito) -Tastatur, um die personalisierte Lernfunktion der Tastatur zu deaktivieren
- Entscheiden Sie sich unter Erweitert(Advanced) dafür, Anrufe immer weiterzuleiten, die Anrufe über den Signal -Server leiten, sodass Sie Ihren Kontakten Ihre IP-Adresse nicht zeigen.
- Versiegelte Absenderoptionen helfen Ihnen zu verhindern, dass der Signal -Dienst weiß, wer der Absender der von Ihnen gesendeten Nachrichten ist.
Lassen(Messages) Sie Ihre Signalnachrichten (Signal) verschwinden(Disappear)

Optionen zum Verschwinden von Nachrichten befinden sich ebenfalls unter Settings > Privacy . Wenn Sie den Standard-(Default) Timer für neue Chats aktivieren, verschwinden alle neuen Chats, die Sie starten, nachdem der Empfänger sie gesehen hat.
Bildschirmsperrsignal

Gehen Sie auf Android zu Settings > Privacy und schalten Sie unter App -Sicherheit die Bildschirmsperre(Screen) ein, um die Bildschirmsperre oder den Fingerabdruck von Android zum Öffnen der (Android)Signal - App anzuwenden .
Überprüfen Sie die Sicherheit (Security)Ihrer(Your Signal) Signalsitzung

Verifizieren Sie die Sitzung mit einer Sicherheitsnummer, um zu bestätigen, dass kein Dritter Ihr Gespräch abfängt. Öffnen Sie eine Konversation und tippen Sie auf den Namen der Person, mit der Sie kommunizieren. Tippen Sie dort auf Sicherheitsnummer anzeigen . (View)Bitten Sie Ihren Kontakt, dasselbe zu tun.
Sie können entweder die Sicherheitsnummern vergleichen, die Sie sehen, um sicherzustellen, dass sie mit den Nummern übereinstimmen, die Ihr Kontakt sieht, oder, wenn Sie sich am selben Ort wie Ihr Gesprächspartner befinden, können Sie den QR-Code(scan the QR code) auf seinem Telefon scannen.
Deaktivieren Sie die Synchronisierung des iPhone - Anrufverlaufs(Call History) mit iCloud

Signalbenutzer(Signal) auf iPhones, die Signal für Sprachanrufe verwenden, möchten möglicherweise die Synchronisierung ihres Anrufverlaufs mit der iCloud deaktivieren. Stellen Sie sicher, dass die Synchronisierung deaktiviert ist, indem Sie zu Signal Settings > Privacy > Show Calls in den letzten anzeigen gehen(Recents) und sicherstellen, dass Sie die Option Deaktiviert ausgewählt haben.(Disabled)
Gruppenchats auf Signal

Tippen Sie zum Erstellen eines Gruppenchats auf das Stiftsymbol und dann auf Neue(New) Gruppe. Wählen Sie(Select) Gruppenmitglieder aus Ihrer Kontaktliste aus. Tippen Sie dann auf das Pfeilsymbol, um fortzufahren. Geben Sie der Gruppe einen Namen und tippen Sie auf Erstellen(Create) . Laden Sie(Invite) weitere Freunde in die Gruppe ein, indem Sie auf Freunde einladen tippen(Invite) . Sie können einen Administrator auswählen, um neue Mitglieder zu genehmigen und einen Link zum Gruppenchat zu aktivieren und zu teilen. Teilen Sie den Link über Signal , eine andere Messaging-App oder einen QR-Code.
Chat-Hintergründe und Themen

Wählen Sie ein Hintergrundbild oder Thema für einen Chat aus, indem Sie auf Mehr (3 Punkte) > Conversation/Group > Chatfarbe(Chat) und -hintergrund tippen. Von dort aus können Sie eine Chat-Farbe und ein Hintergrundbild auswählen. Für Hintergrundbilder können Sie eine Signalvoreinstellung(Signal) oder ein Foto auswählen.
Verwenden Sie GIFs und Sticker
Android-Benutzer können GIFs und Sticker zu Chats hinzufügen, indem sie auf die GIF -Schaltfläche links neben dem Nachrichtenfeld tippen.

iPhone-Benutzer können einen Sticker hinzufügen, indem sie auf die Schaltfläche rechts neben dem Nachrichtenfeld tippen. Um ein GIF hinzuzufügen, sollten iPhone-Benutzer auf das Plus-Symbol und dann auf (GIF)GIF tippen .
Erstellen Sie Ihr eigenes verschlüsseltes Stickerpaket(Encrypted Sticker Pack)

Wählen Sie in der Signal- Desktopanwendung File > Create/Upload Sticker Pack . Sie können bis zu 200 Sticker hinzufügen, um ein benutzerdefiniertes Stickerpaket zu erstellen. Dann kann jeder, dem Sie einen Sticker aus dem von Ihnen erstellten Paket senden (oder jeder, mit dem Sie den Link teilen), das Stickerpaket anzeigen.
Senden Sie Dateien auf Signal
Wählen Sie eine Konversation aus und tippen Sie auf das Plus-Symbol neben dem Nachrichtenfeld. Tippen Sie dort auf Galerie(Gallery) , um ein Bild aus Ihrer Kamerarolle auszuwählen. Um eine andere Art von Datei zu senden, tippen Sie auf Datei(File) und navigieren Sie zu der Datei, die Sie senden möchten. Tippen Sie auf das Symbol Senden(Send) , um die Datei zu senden. Sie können auch einen Kontakt oder einen Standort senden.

Mit Signal(Signal) können Sie Teile des Bildes unkenntlich machen, wenn Sie Fotos oder Videos senden, z. B. Gesichter oder andere sensible Bereiche.
Erstellen Sie eine Notiz an sich selbst

Das Senden einer Notiz an sich selbst ist wie das Senden einer Nachricht an jemand anderen. Tippen Sie zuerst(First) auf das Stiftsymbol, um eine neue Nachricht zu beginnen. Scrollen Sie dann in der Kontaktliste zu Notiz(Note) an mich selbst oder suchen Sie danach. Wenn Sie verknüpfte Geräte aktivieren, werden Ihre Notizen auf allen synchronisiert.
Machen Sie In-App-Zahlungen

Sie können Signal verwenden , um In-App-Zahlungen an einen Kontakt zu leisten, aber Sie müssen zuerst die Zahlungsfunktion aktivieren. Gehen Sie zu Settings > Payments und tippen Sie auf die Schaltfläche Zahlungen aktivieren . (Activate)Diese Funktion verwendet MobileCoin , das Signal als „eine neue, auf den Datenschutz ausgerichtete digitale Währung“ beschreibt. Erfahren Sie mehr über die In-App-Zahlungen von Signal und MobileCoin(Learn more about Signal’s in-app payments and MobileCoin) .
Proxy-Unterstützung
Einige Länder haben Signal blockiert . Wenn Sie ein Android -Telefon haben, können Sie einen Proxy verwenden(use a proxy) . Gehen Sie zu Settings > Data und Speicher > Proxy verwenden . (Use)Schalten Sie dann die Funktion ein und geben Sie eine Proxy-Adresse ein.

Signal empfiehlt, Proxy-Adressen mit einer der folgenden Methoden zu finden:
- Suchen Sie auf Twitter nach dem Hashtag # (Twitter)IRanASignalProxy .
- Holen Sie sich einen QR-Code oder Link von Familie oder Freunden.
- Richten Sie selbst eine Proxy-Adresse ein. Signal hat einen großartigen Blogbeitrag, in dem erklärt wird, wie(Signal has a great blog post explaining how) .
Diese grundlegenden Tipps sollen Ihnen helfen, Signal(Signal) schnell einzurichten und zu verwenden . Nutzt du Signal jeden Tag? Was sind Ihre Eindrücke?
Related posts
14 Tipps und Tricks zu Adobe InDesign für Anfänger zum Ausprobieren
15 schnelle Slack-Tipps und Tricks für Anfänger
Erstellen Sie einen intelligenteren LinkedIn-Lebenslauf: 7 Tipps & Tricks
4 Möglichkeiten, Facebook Messenger zu einer eigenständigen App zu machen
6 Tipps & Tricks, um mehr aus dem Calibre eBook Reader herauszuholen
So erstellen Sie einen transparenten Hintergrund in GIMP
Die 6 besten Slack-Tipps & Tricks
So beheben Sie den Hulu-Fehlercode RUNUNK13
So laden Sie Peacock auf Firestick herunter und installieren es
So erkennen Sie Computer- und E-Mail-Überwachungs- oder Spionagesoftware
4 Möglichkeiten, die besten Internetoptionen (ISPs) in Ihrer Nähe zu finden
So öffnen Sie eine Datei ohne Erweiterung
Was bedeuten BCC und CC? Grundlegendes E-Mail-Jargon verstehen
So beheben Sie einen Steam-Fehler „Ausstehende Transaktion“.
So ändern Sie die Sprache auf Netflix
Ist Ihre Messaging-App wirklich sicher?
So finden Sie Erinnerungen auf Facebook
So wechseln Sie das iTunes App Store-Konto in ein anderes Land
So überprüfen Sie Ihre Festplatte auf Fehler
Was ist der Discord Streamer-Modus und wie wird er eingerichtet?
