So verwenden Sie die Seitenvorlage in OneNote
In OneNote ist eine Seitenvorlage(Page Template) ein vorgefertigtes Layout, das Sie auf neue Seiten im Notizbuch anwenden können, um der Seite ein attraktives, einheitliches Erscheinungsbild und ein einheitliches Layout zu verleihen.
OneNote verfügt über mehrere integrierte Vorlagen und ist in mehrere Gruppen eingeteilt: Academic , Blank , Business , Decorative und Planner . In OneNote können Sie auch eine Vorlage als Standard festlegen; Wann immer Sie eine neue Seite hinzufügen, sieht diese aus wie die von Ihnen ausgewählte Vorlage. Vorlagen können nur auf neue Seiten angewendet werden; Wenn Sie bereits Notizen haben, kopieren Sie die Wörter und fügen Sie sie in die ausgewählte Vorlage ein.
So verwenden Sie die Seitenvorlage in OneNote
So verwenden Sie die Seitenvorlagenfunktion(Page Template) in OneNote ; folgen Sie den unteren Schritten:
- Starten Sie OneNote
- Klicken Sie auf Einfügen
- Klicken Sie auf die Schaltfläche Seitenvorlage
- Klicken Sie auf Seitenvorlage
- Wählen Sie die Vorlage aus und fügen Sie sie hinzu.
Starten Sie OneNote(OneNote) .

Klicken Sie in der Menüleiste auf die Registerkarte Einfügen .(Insert )
Klicken Sie in der Gruppe Seiten(Pages) auf die Schaltfläche Seitenvorlage .(Page Template)
Wählen Sie im Dropdown-Menü Seitenvorlage(Page Template) aus .
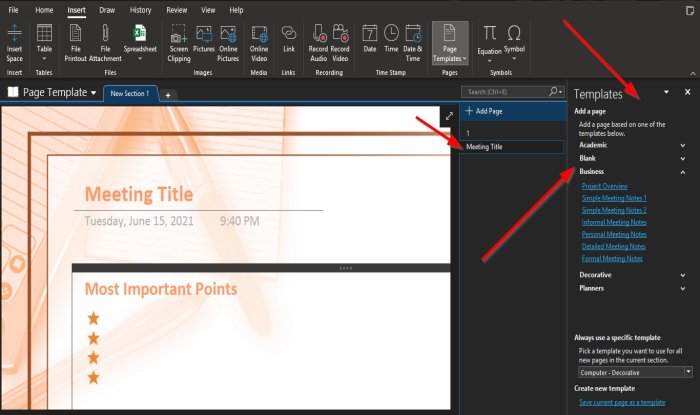
Auf der rechten Seite erscheint ein Vorlagenbereich ; (Template Pane)Klicken Sie auf eine der Kategorien.
Wählen Sie dann eine Vorlage aus einer von ihnen aus.
Beachten(Notice) Sie, dass bei Auswahl einer Vorlage rechts unten im Bereich „Seite hinzufügen“ eine Seite mit dem Titel der Vorlage hinzugefügt wird.(Add Page)

Unten im Vorlagenbereich(Template Pane) können Sie eine beliebige Vorlage auswählen, die Sie für alle neuen Seiten im aktuellen Abschnitt verwenden möchten, indem Sie auf den kleinen Pfeil klicken und eine Vorlage auswählen.
Klicken Sie dann im Bereich Seite(Add Page) hinzufügen auf Seite hinzufügen(Add Page Pane) .
Nachdem Sie auf Seite hinzufügen geklickt haben(Add Page) , sehen Sie die von Ihnen ausgewählte Vorlage als neue Seite, wenn Sie eine Seite hinzufügen.
Schließen Sie dann den Vorlagenbereich(Template Pane) , wenn Sie möchten, und fügen Sie dann Notizen zu Ihrer Vorlage hinzu
Wir hoffen, dass dieses Lernprogramm Ihnen dabei hilft, die Verwendung der Seitenvorlagenfunktion(Page Template) in OneNote zu verstehen .
Wenn Sie Fragen zum Tutorial haben, teilen Sie uns dies in den Kommentaren mit.
Lesen Sie auch:(Also read:)
- So erstellen Sie eine Rasterlinie und eine Regellinie in OneNote(How to create a Grid Line and Rule Line in OneNote)
- So fügen Sie ein Word-Dokument in OneNote-Notizen(How to Insert a Word Document into OneNote notes) ein
Related posts
So legen Sie die Seitengröße und Ränder in OneNote fest oder ändern sie
So fügen Sie Abschnitten in OneNote Farben hinzu
So aktivieren Sie den Dunkelmodus in OneNote oder Outlook
So erstellen Sie eine Rasterlinie und eine Regellinie in OneNote
Wie synchronisiere ich Samsung Notes mit Microsoft OneNote?
Die 5 besten Websites für kostenlose OneNote-Vorlagen
So betten Sie Pinterest-Pins in Word oder OneNote ein
So blenden Sie die Rahmen von Tabellen in OneNote aus
So erstellen und fügen Sie Screenshots mit OneNote ein
Sie sind nicht mehr berechtigt, auf dieses Notizbuch zuzugreifen – OneNote
Wo ist der Speicherort des OneNote-Cache? Wie lösche ich den OneNote-Cache?
So erstellen Sie eine OneNote-Kalendervorlage
Laden Sie diese kostenlosen eBooks für OneNote von Microsoft herunter
So konvertieren Sie OneNote in Word oder PDF in Windows 10
So vergrößern und verkleinern Sie OneNote unter Windows 11/10
So ändern Sie Name, Farbe und Speicherort Ihres OneNote-Notizbuchs
So fügen Sie Datum und Uhrzeit in OneNote ein
So führen Sie in OneNote einen Abschnitt mit einem anderen zusammen
Verwenden Sie die Chrome-Erweiterung OneNote Web Clipper, um sich beim Surfen Notizen zu machen
Sichern, verschieben oder löschen Sie PageFile.sys beim Herunterfahren in Windows 11/10
