So verwenden Sie die PMT-Funktion in Excel
Wenn Sie jemals darüber nachgedacht haben, eine Hypothek oder ein anderes Darlehen aufzunehmen, kann Ihnen das Wissen, wie man die PMT- Funktion in Excel verwendet, einen Einblick geben, wie Ihre Zahlungen aussehen werden.
PMT steht für „ Payment “. Sobald Sie alle erforderlichen Eingaben in die Funktion eingegeben haben, wird die regelmäßige Zahlung zurückgegeben, die Sie leisten müssen.
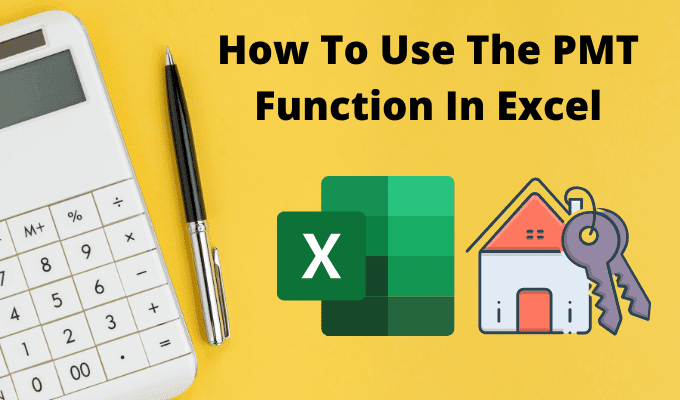
Wenn Sie verstehen, wie die PMT- Funktion in Excel funktioniert, können Sie messen, wie lange es dauert, einen Kredit zurückzuzahlen, wenn Sie einen bestimmten Betrag zahlen, oder je nachdem, wie sich der Zinssatz ändert.
Wie die PMT-Funktion in Excel funktioniert
Die PMT - Funktion ist viel einfacher als andere Excel - Funktionen wie Index oder Vlookup . Aber das macht es nicht weniger nützlich.
Um die regelmäßige Zahlung für ein Darlehen zu erhalten, müssen Sie die PMT- Funktion mit den folgenden Eingaben versehen.
- Rate : Der Darlehenszinssatz.
- nper : Gesamtzahl der Zahlungen, die über die gesamte Laufzeit des Darlehens geleistet wurden.
- pv : Der Anfangssaldo des Darlehens (Barwert).
- fv : Das Geld, das Sie nach der Tilgung des Darlehens übrig haben (zukünftiger Wert). Dies ist optional und standardmäßig auf 0 gesetzt.
- type : Ob Zahlungen am Anfang jeder Zahlungsperiode (1) oder am Ende (0) fällig sind. Dies ist ebenfalls optional.
Beginnen Sie mit einem einfachen Beispiel, um zu verstehen, wie Sie diese Funktion verwenden können.
Angenommen, Sie erwägen, einen Privatkredit in Höhe von 10.000 € bei Ihrer Bank aufzunehmen. Sie wissen, dass Sie es in 4 Jahren (48 Monaten) abbezahlen möchten, sind sich aber nicht sicher, welchen Zinssatz Sie erhalten, wenn die Bank Ihren Kredit verwaltet.
Um abzuschätzen, wie hoch Ihre Zahlung für unterschiedliche Zinssätze sein wird, können Sie die PMT- Funktion in Excel verwenden .
Richten Sie(Set) die Tabelle mit den bekannten, festen Werten oben ein. In diesem Fall ist das der Kreditbetrag und die Anzahl der Zahlungen. Erstellen Sie eine(Create one) Spalte mit allen möglichen Zinssätzen und eine leere Spalte für die Zahlungsbeträge.

Geben Sie nun in die erste Zelle für Zahlung(Payment) die PMT - Funktion ein.
=PMT(B5,B2,B1)
Dabei ist B5 die Zelle mit dem Zinssatz, B2 die Zelle mit der Anzahl der Zahlungen und B1 die Zelle mit dem Kreditbetrag (Barwert). Verwenden Sie das „$“-Symbol für B1 und B2 wie unten gezeigt, um diese Zellen konstant zu halten, wenn Sie die Spalte im nächsten Schritt füllen.

Drücken Sie die Eingabetaste(Enter) und Sie sehen den Zahlungsbetrag für diesen Zinssatz.
Halten Sie die Umschalttaste(Shift) gedrückt und platzieren Sie den Cursor über der rechten unteren Ecke der ersten Zelle mit dem Zahlungsbetrag, bis sich der Cursor in zwei horizontale Linien ändert. Doppelklicken Sie(Double-click) und der Rest der Spalte füllt sich mit Zahlungen für die anderen Zinssätze.

Diese Ergebnisse zeigen Ihnen genau, welche Zahlung Sie für diesen Kredit erwarten können, je nachdem, welchen Zinssatz die Bank anbietet.
Das Nützliche an der Verwendung von Excel dafür ist, dass Sie auch die Zellen mit dem Gesamtdarlehensbetrag oder der Anzahl der Zahlungen ändern und beobachten können, wie sich dadurch der periodische Zahlungsbetrag des Darlehens ändert.
Andere PMT-Funktionsbeispiele(PMT Function Examples) in Excel
Schauen wir uns ein paar etwas kompliziertere Beispiele an.
Stellen(Imagine) Sie sich vor, Sie haben einen großen Preis gewonnen, und die Organisation, die Ihnen den Preis verleiht, hat Ihnen die Wahl gelassen, den Preis in Form einer Pauschale oder einer Rente anzunehmen. Sie können 1.000.000 USD als 5-prozentige Annuität über 10 Jahre oder 750.000 USD als Pauschalbetrag heute erhalten. Was ist langfristig die bessere Option?
Die PMT- Funktion in Excel kann helfen. Bei der Rente möchten Sie wissen, wie hoch die jährliche Zahlung ausfällt.
Verwenden Sie dazu den gleichen Ansatz wie im letzten Beispiel, aber diesmal sind die bekannten Werte:
- zukünftiger Wert: 1.000.000 $
- bewerte 5%
- Anzahl Zahlungen: 10 (eine jährliche Zahlung über zehn Jahre)

Geben Sie die Funktion ein:
=PMT(B2,B3,0,B1,0)
Die Null am Ende bedeutet, dass die Zahlungen am Ende jedes Zeitraums (Jahres) erfolgen.
Drücken Sie die Eingabetaste(Enter) und Sie werden sehen, dass die jährliche Zahlung 79.504,57 $ beträgt.

Als nächstes schauen wir uns an, wie viel Geld Sie in 10 Jahren haben würden, wenn Sie die 750.000 US-Dollar heute nehmen und sie in eine Investition investieren, die nur einen bescheidenen Zinssatz von 3 % einbringt.
Die Bestimmung des zukünftigen Werts einer Pauschale erfordert eine andere Excel- Formel namens FV (Future Value).
Diese Formel erfordert:
- Zinssatz: 3%
- Anzahl der Zahlungen: 10 (Jahre)
- Geleistete Zahlungen: 0 (kein Betrag abgehoben)
- Barwert: -750.000 $ (eingezahlter Betrag)
Diese Formel lautet: =FV(B2,B3,B4,B1)

Drücken Sie die Eingabetaste(Enter) und Sie werden sehen, dass Sie, wenn Sie heute die gesamten 750.000 USD investiert und nur 3 % verdient hätten, in 10 Jahren 7.937,28 USD mehr übrig hätten.
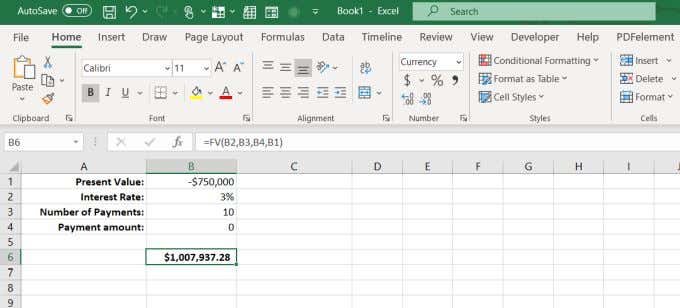
Das bedeutet, dass es klüger ist, heute den Pauschalbetrag zu nehmen und ihn selbst zu investieren, da Sie wahrscheinlich viel mehr als nur 3 % verdienen können, wenn Sie klug investieren.
Die PMT-Funktion in Excel ist nützlich
Egal, ob Sie einen Wohnungsbaukredit oder einen Autokredit beantragen oder erwägen, einem Familienmitglied Geld zu leihen, die PMT - Funktion in Excel kann Ihnen dabei helfen, die richtigen Kreditbedingungen für Ihre Situation zu ermitteln.
Wenn Sie also das nächste Mal überlegen, in eine Bank oder ein Autohaus zu gehen, setzen Sie sich zuerst mit Excel hin und machen Sie Ihre Hausaufgaben. Wenn Sie die Auswirkungen von Zinssätzen und Zahlungen verstehen, haben Sie einen viel größeren Vorteil, als in der Kälte zu tappen und sich auf das Wort eines anderen verlassen zu müssen.
Wenn Sie Excel häufig verwenden, sollten Sie sich unsere Tipps und Tricks für Excel ansehen . Und wenn Sie weitere coole Anwendungen für die PMT- Funktion kennen, teilen Sie sie im Kommentarbereich unten mit.
Related posts
2 Möglichkeiten, die Transponierungsfunktion von Excel zu verwenden
So löschen Sie leere Zeilen in Excel
So verwenden Sie die Speak Cells-Funktion von Excel
So fügen Sie ein Excel-Arbeitsblatt in ein Word-Dokument ein
So verwenden Sie die Was-wäre-wenn-Analyse von Excel
So verwenden Sie If- und verschachtelte If-Anweisungen in Excel
So sortieren Sie nach Datum in Excel
So beheben Sie #NV-Fehler in Excel-Formeln wie SVERWEIS
So erstellen Sie mehrere verknüpfte Dropdown-Listen in Excel
4 Möglichkeiten, ein Häkchen in Excel zu verwenden
Google Tabellen vs. Microsoft Excel – Was sind die Unterschiede?
So erstellen Sie eine einfache Pivot-Tabelle in Excel
So verwenden Sie Flash Fill in Excel
Verwenden des What-If-Analyse-Zielsuchwerkzeugs von Excel
So entfernen Sie Gitternetzlinien in Excel
Verwenden Sie dynamische Bereichsnamen in Excel für flexible Dropdowns
So erstellen Sie ein Kreisdiagramm in Excel
So führen Sie Zellen, Spalten und Zeilen in Excel zusammen
Zellbezüge beim Kopieren einer Formel in Excel beibehalten
So fügen Sie schnell mehrere Zeilen in Excel ein
