So verwenden Sie die neue Get Office-App in Windows 10 und wie Sie sie entfernen
Wenn Sie Windows 10 verwenden, ist es unmöglich, die Get Office - App nicht kennengelernt zu haben. Bis vor kurzem war Get Office nichts anderes als eine App, die Sie dazu bringen soll, die Produktivitäts-Apps von Microsoft aus der (Microsoft)Office - Suite auszuprobieren und zu kaufen . Die Dinge scheinen sich jedoch so weit geändert zu haben, dass die Get Office - App jetzt etwas ist, das die Leute anfangen, einen Office - Hub zu nennen. Es ist keine App mehr, die für andere Apps wirbt. Es hat sich zu einem zentralen Punkt entwickelt, von dem aus Sie Office(Office) -Apps herunterladen , auf Ihre Office - Dateien zugreifen, Support erhalten, Feedback senden und andere Aktionen ausführen können. Hier ist, was die neueste Version von Get OfficeApp dreht sich alles um:
Wo ist die Get Office-App?
Die Get Office -App ist in allen Windows 10 - Versionen und -Editionen vorinstalliert. Wenn Sie es jedoch nicht haben, können Sie es jederzeit von der Windows Store -Seite hier herunterladen und installieren: Get Office . Auf Ihrem Windows 10-Computer oder -Gerät finden Sie die Verknüpfung der Get Office - App, die in der Liste Alle Apps im (All apps)Startmenü(Start Menu) angezeigt wird .
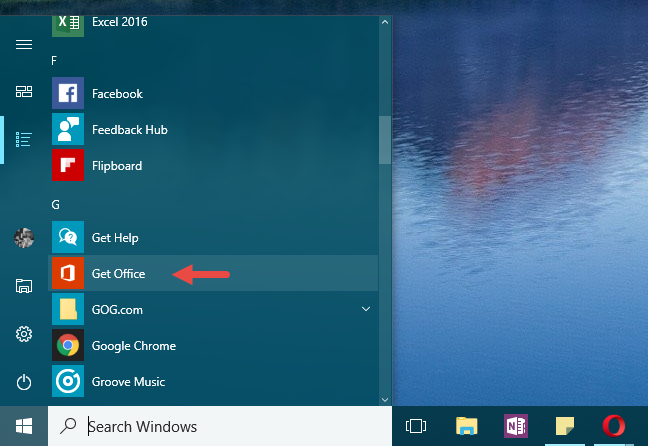
Natürlich können Sie, wie fast alles andere in Windows 10 , auch die Suche verwenden, um die Get Office - App zu finden.
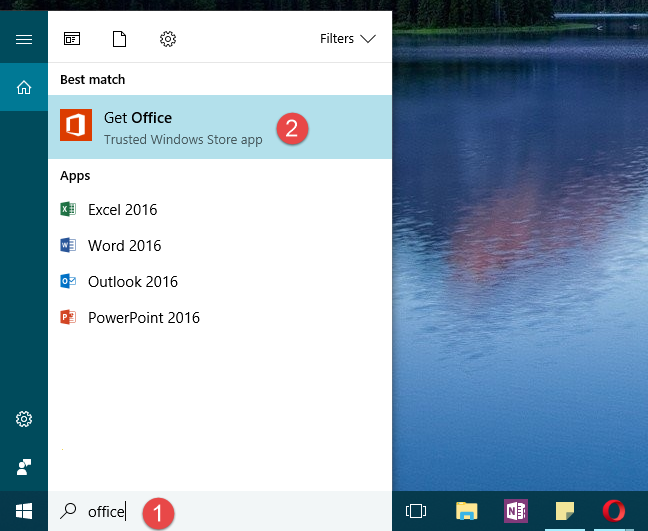
Nach dem Öffnen sieht die Get Office -App so aus:(Get Office)

Wenn Sie sich nicht bei Ihrem Microsoft-Konto(Microsoft account) anmelden, bietet die App nicht viel. Sie können die verschiedenen Abschnitte und Optionen sehen, aber das war's. Deshalb sollten Sie mit der Anmeldung beginnen.
Melden Sie sich von Windows 10(Windows 10) aus bei der Get Office -App an
In der oberen rechten Ecke der Get Office - App sehen Sie einen Anmeldelink(Sign in) . Klicken(Click) oder tippen Sie darauf und geben Sie Ihr Microsoft-Konto(Microsoft account) ein . Drücken Sie dann Weiter(Next) .
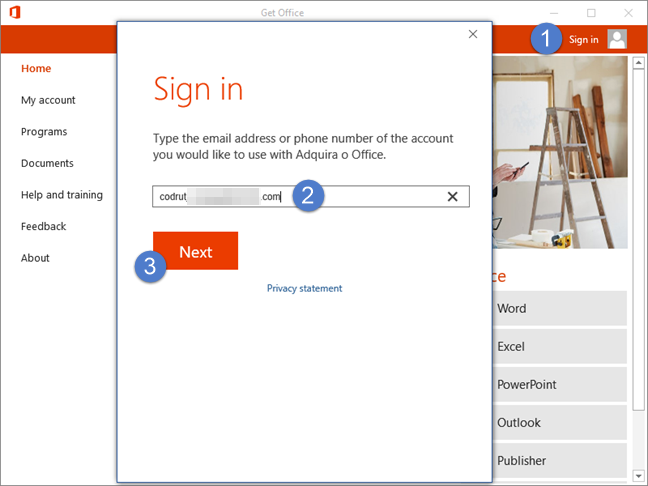
Geben Sie Ihr Passwort ein und klicken oder tippen Sie dann auf die Schaltfläche Anmelden .(Sign in)
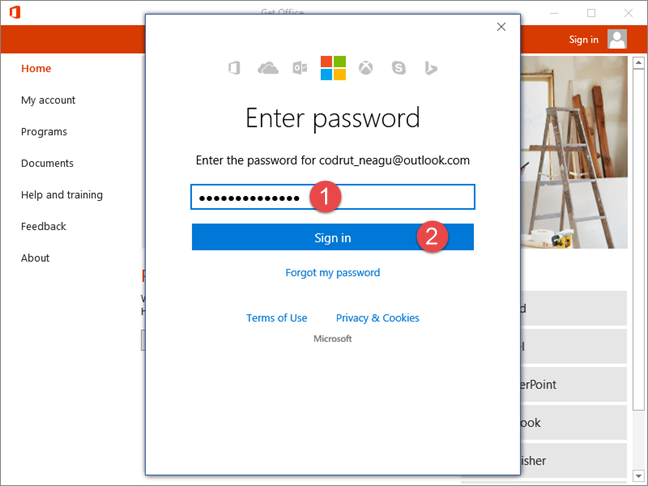
Wenn Sie eine Zwei-Faktor-Authentifizierung verwenden, geben Sie auch Ihren Bestätigungscode ein. Klicken oder tippen Sie dann auf Senden(Submit) .
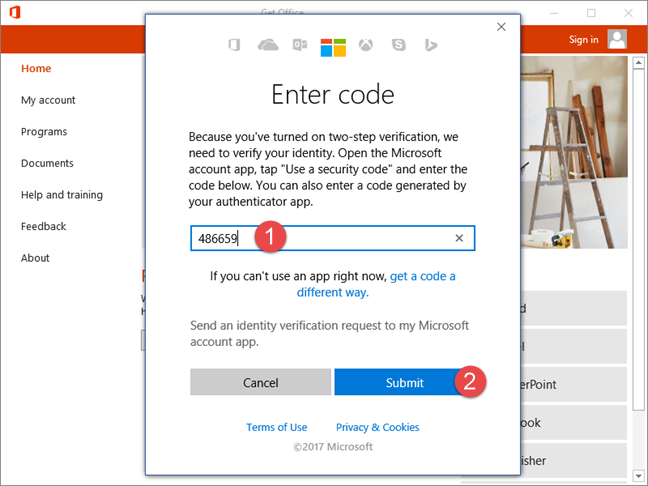
Nachdem Sie sich authentifiziert haben, benötigt die Get Office -App einige Sekunden, um Ihr persönliches Profil zu laden.
Was ist in der Get Office - App zu finden und wie wird sie verwendet?
Die App ist in einige Hauptabschnitte unterteilt: Startseite, Mein Konto, Programme, Dokumente, Hilfe und Schulung, Feedback(Home, My account, Programs, Documents, Help and training, Feedback,) und Über(About) . Mal sehen, was jeder dieser Abschnitte zu bieten hat:
- Startseite(Home) – ist ein zentrales Dashboard, auf dem Sie einen Schieberegler mit Empfehlungen von Microsoft , eine Liste der letzten Dokumente(Recent documents) , an denen Sie gearbeitet haben, und eine vertikale Liste mit Verknüpfungen für Office -Apps sehen können.

- Mein Konto(My account) – zeigt und verwaltet Ihre Office 365- Abonnements, Zahlungen, Abrechnungs- und Kündigungsoptionen.

- Programme(Programs) – zeigt Ihnen einige Listen mit Office-bezogenen Apps. Die erste heißt Office und enthält alle Microsoft Office -Apps, die auf Ihrem Windows 10-Computer oder -Gerät installiert oder geöffnet werden können (falls Sie sie bereits installiert haben). Dies sind Word , Excel , PowerPoint , Outlook , Publisher , Access , OneDrive und Skype . Die zweite Liste heißt Andere Programme(Other programs ) und enthält OneNote, Sway , Wunderlist und Office Lens. Die dritte und letzte Liste bietet einige Links zum Abrufen von Microsoft Office -Apps auf mobilen Geräten, auf denen Windows 10 Mobile , iOS oder Android ausgeführt wird . Für jede der Apps, die in diesen drei Listen angezeigt werden, erhalten Sie rechts neben dem Fenster „ Office(Get Office) -App abrufen“ auch eine kurze Beschreibung ihrer Funktion.
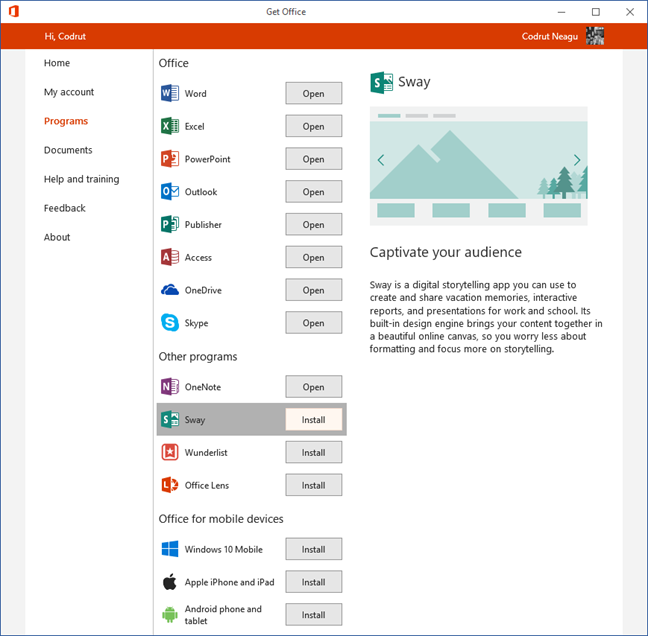
- Dokumente(Documents) – Dieser Abschnitt der Get Office -App zeigt eine Liste der letzten Dokumente(Recent documents) , an denen Sie gearbeitet haben. Für jeden von ihnen können Sie den Titel, den Ort und das letzte Mal sehen, an dem Sie daran gearbeitet haben. Am Ende der Liste befindet sich auch eine Schaltfläche Öffnen(Open) , mit der Sie jedes Office - Dokument von Ihrem Windows 10-Computer oder -Gerät öffnen können. Leider haben wir festgestellt, dass diese Liste auch Dateien enthält, die Sie bereits gelöscht oder von ihrem ursprünglichen Speicherort verschoben haben. Als wir versuchten, solche Dokumente zu öffnen, endeten wir mit einem „nicht gefunden“-Fehler.

- Hilfe und Schulung(Help and training) – bietet Ihnen einige Links, die Sie online führen und Ihnen Zugang zu Hilfe und Schulung verschaffen. Sie können mehr über Office -Apps erfahren, indem Sie die Leitfäden durchgehen, die Microsoft anbietet; Sie können nach Hilfe suchen, die Office -Community fragen oder sich sogar an den (Office)Office - Support wenden .
- Feedback – ist ein Abschnitt, in dem Ihnen die Get Office -App mitteilt, dass Sie „ein Lächeln senden“, „ein Stirnrunzeln senden“("Send a smile," "Send a Frown,") oder „einen Vorschlag senden“ können. ("Send a Suggestion.")Es sieht jedoch so aus, als ob diese noch nicht funktionieren - wir haben sie alle ausprobiert, und alles, was Sie tun, ist, Sie zum Hilfe- und Schulungsbereich(Help and training) der App zu führen.
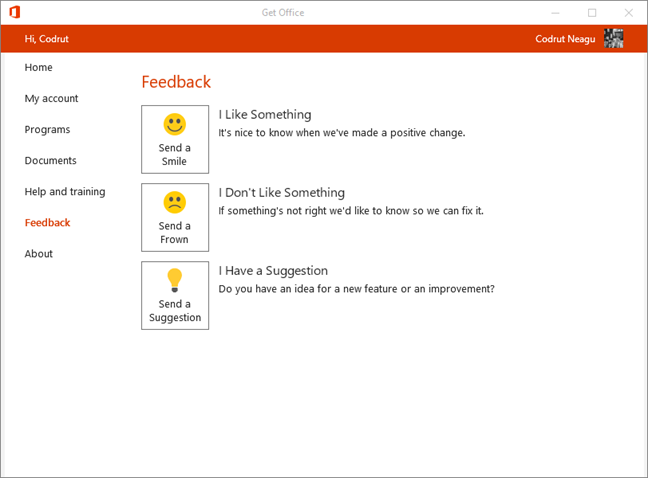
- Info(About) – hier ist nichts anderes zu sehen als die Version der Get Office - App, die Sie verwenden, und Dinge wie die Nutzungsbedingungen, die Datenschutzerklärung und die Urheberrechtsansprüche.
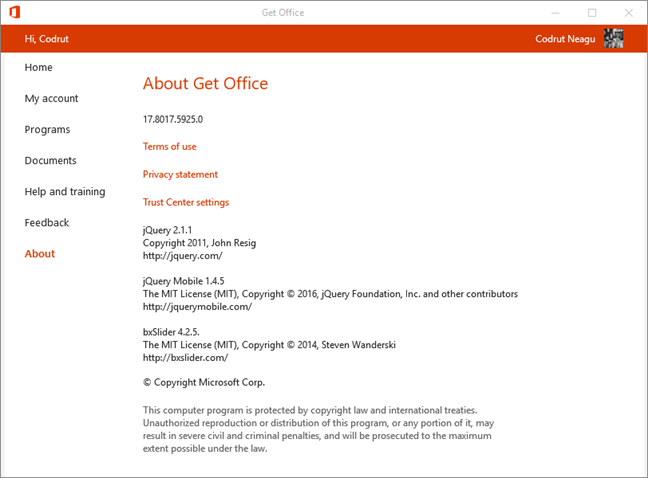
So entfernen Sie die Get Office-App
Wenn Ihnen das Angebot der Get Office -App nicht gefällt , sollten Sie sie möglicherweise von Ihrem Windows 10-PC entfernen(remove it from your Windows 10 PC) . Eine schnelle Möglichkeit besteht darin, in Ihrem Startmenü mit der rechten Maustaste auf die Verknüpfung (Start Menu)„Office(Get Office) abrufen“ zu klicken oder lange darauf zu tippen und dann auf „ Deinstallieren“(Uninstall) zu klicken oder zu tippen .

Windows 10 fragt Sie, ob Sie die App und alle zugehörigen Informationen wirklich deinstallieren möchten. Klicken(Click) oder tippen Sie auf Deinstallieren(Uninstall) .
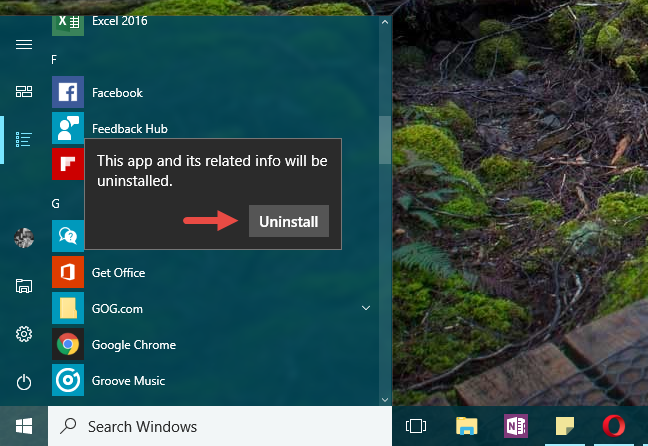
In einer Sekunde wird die Get Office -App von Ihrem PC entfernt, ohne dass weitere Bestätigungen von Ihrer Seite angefordert werden.
Schlussworte
Die Get Office -App scheint im Moment nicht so viel zu tun, aber wir müssen es sagen: Sie leistet viel mehr als früher, als sie zum ersten Mal gestartet wurde. Das bedeutet, dass Microsoft Ressourcen investiert, um mehr als nur eine Werbe-App zu machen. Im Moment bietet Get Office nur Links und Zugriff auf eine Liste der letzten Dokumente. Wenn wir jedoch raten würden, würden wir sagen, dass das Get Office , wie wir es jetzt sehen, nur der Anfang ist. Diese App wird sich wahrscheinlich in den nächsten Wochen oder Monaten verändern und nützlicher werden, als sie es jetzt ist. Was meint ihr: wird das neue Office bekommen(Get Office)Benutzern nützlich sein, oder wird es das gleiche Schicksal wie seine vorherigen Versionen teilen, die die meisten Leute so schnell wie möglich deinstalliert haben?
Related posts
So drucken Sie als PDF von Windows 10 aus, indem Sie nur integrierte Tools verwenden
So verwenden Sie die Get Help-App in Windows 10, um den Supportdienst von Microsoft zu kontaktieren
So starten Sie Microsoft Edge in Windows 10 (12 Möglichkeiten) -
So pinnen Sie eine Website an die Taskleiste oder das Startmenü in Windows 10
So markieren oder markieren Sie Text in Windows
Warum habe ich zwei OneNote-Apps auf meinem Windows 10-Tablet oder -PC?
2 Möglichkeiten zum Entfernen des Personensymbols aus der Taskleiste in Windows 10 -
Problem mit Verknüpfungen zu OneNote-Dateien behoben, die nicht gelöscht werden können
So konvertieren Sie ein PDF in ein bearbeitbares Word-Dokument
5 Möglichkeiten, um die genaue Version von Microsoft Office zu finden, die Sie verwenden
So ändern Sie die Ansichtsvorlage eines Ordners im Datei-Explorer von Windows 10
So aktivieren Sie das dunkle Design des Datei-Explorers in Windows 10
34 Tastenkombinationen für die Eingabeaufforderung von Windows 10
Die Symbolleiste für den Schnellzugriff in Windows 10: Alles, was Sie wissen müssen
So führen Sie Befehle aus dem Datei-Explorer in Windows 10 aus -
So verwenden Sie die Action Center-Benachrichtigungen von Windows 10 -
Wie man das Windows 10-Wetter dazu bringt, die Temperatur in °C oder °F anzuzeigen
Einfache Fragen: Was ist Microsoft Sway?
Beheben Sie Probleme mit dem beschädigten Microsoft Office-Dokumentcache
4 Möglichkeiten zum Ausrichten von Text in Microsoft Word
