So verwenden Sie die neue Adressleiste im Registrierungseditor in Windows 10
Der Registrierungseditor(Registry Editor) ist ein kleines, geeky und leistungsstarkes Windows - Tool und seit vielen Jahren hat sich nichts an seiner Funktionsweise geändert. Es ist mehr oder weniger das gleiche Tool in Windows 10 , Windows 8.1 und Windows 7 , mit nur einigen sehr geringfügigen visuellen Änderungen dazwischen. Im neuen Creators Update für Windows 10 sieht es so aus, als hätte Microsoft einen kleinen, aber wichtigen ersten Schritt gemacht, um diesem guten alten Tool neue Funktionen und Optionen hinzuzufügen. Jetzt verfügt der Registrierungseditor(Registry Editor) über eine Adressleiste, mit der Sie schnell zu einzelnen Registrierungsschlüsseln und Werten navigieren können, nach denen Sie suchen. So sieht es aus und funktioniert:
HINWEIS: Dieses Handbuch wurde für Windows 10 Creators Update entwickelt, das allen Windows 10 -Benutzern ab April 2017 kostenlos zur Verfügung stehen wird . Frühere Windows 10 -Versionen, die vor diesem Datum veröffentlicht wurden, verfügen nicht über diese Funktion, während neuere Versionen dies tun.
Wo ist die neue Adressleiste aus dem Registrierungseditor(Registry Editor) in Windows 10 ?
Der Registrierungseditor(Registry Editor) ist das Tool, mit dem Sie mit den Schlüsseln und Werten arbeiten können, die in der Einstellungsdatenbank von Windows 10 , der so genannten (Windows 10)Registrierung(Registry) , gespeichert sind . Wenn Sie nicht wissen, was die Windows-Registrierung(Windows Registry) ist und was sie tut, empfehlen wir Ihnen, zuerst diesen Artikel zu lesen: Was ist die Windows-Registrierung und was macht sie?(What is the Windows Registry and what does it do?)
Öffnen Sie dann den Registrierungseditor(Registry Editor) . Eine schnelle Möglichkeit, es in Windows 10(Windows 10) zu starten, besteht darin, danach zu suchen: Schreiben Sie den Befehl regedit in das Suchfeld von Cortana in Ihrer Taskleiste und klicken oder tippen Sie dann auf das entsprechende Ergebnis.
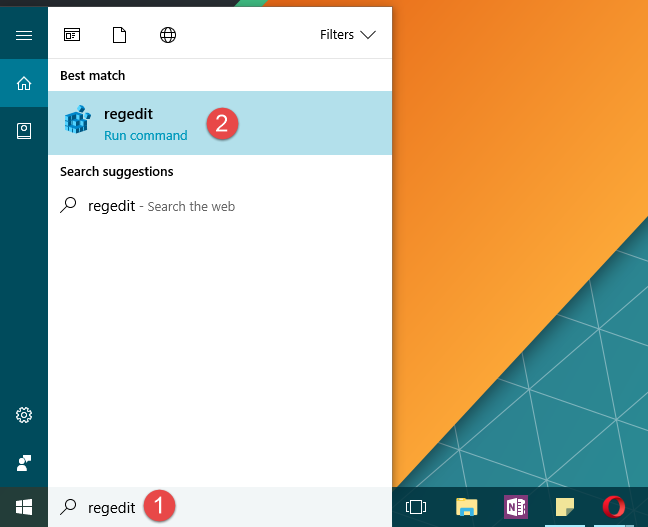
Im Registrierungseditor(Registry Editor) sehen Sie direkt unter dem oberen Menü die neue Adressleiste. Es ist genauso einfach und so spartanisch wie der Rest des Registrierungseditors(Registry Editor) .

So verwenden Sie die Adressleiste im Registrierungseditor(Registry Editor) in Windows 10
Die Adressleiste des Registrierungseditors(Registry Editor) funktioniert wie erwartet. Wenn Sie die Tasten im linken Bereich durchsuchen, wird der Pfad, dem Sie folgen, auch in der Adressleiste angezeigt. Wenn Sie beispielsweise zu "ComputerHKEY_LOCAL_MACHINESYSTEMCurrentControlSetControlSession ManagerMemory Management" gehen, wird("ComputerHKEY_LOCAL_MACHINESYSTEMCurrentControlSetControlSession ManagerMemory Management",) dieser Pfad auch in der Adressleiste angezeigt.

Die Adressleiste kann bearbeitet werden, was bedeutet, dass Sie Text eingeben und den Inhalt kopieren und einfügen können. Das kann Ihnen viel Zeit sparen, wenn Sie den Weg zu Ihrem gewünschten Ziel bereits kennen und ihn bereits aufgeschrieben haben. Sie können es einfach kopieren und in die Adressleiste einfügen und dann die Eingabetaste(Enter) auf Ihrer Tastatur drücken, um dorthin zu gelangen.
Es ist auch sehr nützlich, wenn Sie einen Schlüssel/Wert-Pfad mit anderen teilen möchten. Sobald Sie es in Ihrem Registrierungseditor(Registry Editor) erreicht haben , können Sie seinen Pfad aus der Adressleiste kopieren und dann freigeben.

Übrigens können Sie sich schnell auf die Adressleiste konzentrieren, indem Sie gleichzeitig die Tasten Alt + D auf Ihrer Tastatur drücken, genau wie im Datei-Explorer(File Explorer) .
So verstecken oder zeigen Sie die Adressleiste im Registrierungseditor(Registry Editor) in Windows 10
Obwohl wir es ziemlich nützlich finden, könnten einige Technikfreaks es vorziehen, es zu verbergen. Andere sehen es jedoch möglicherweise nicht standardmäßig und möchten möglicherweise den Registrierungseditor(Registry Editor) so einstellen , dass es angezeigt wird.
Glücklicherweise ist sowohl das Ausblenden als auch das Anzeigen der Adressleiste einfach. Klicken oder tippen Sie oben im Fenster des Registrierungseditors(Registry Editor) auf , um das Menü Ansicht zu öffnen. (View)Die erste Option darin heißt Address Bar . Klicken(Click) oder tippen Sie darauf, um zwischen dem Ausblenden und Anzeigen der Adressleiste zu wechseln.

Das ist es!
Fazit
Der Registrierungseditor(Registry Editor) von Windows 10 hat gerade eine kleine, aber ziemlich nützliche Funktion erhalten, die vielen Tweakern da draußen das Leben erleichtern wird. Haben(Did) Sie bemerkt, dass diese Adressleiste im Registrierungseditor(Registry Editor) von Windows 10 Creators Update angezeigt wird ? Finden Sie es nützlich?
Related posts
So öffnen, unmounten oder dauerhaft eine VHD-Datei in Windows 10 anhängen -
So aktualisieren Sie auf Windows 10 (kostenlos) -
So verwenden Sie Steps Recorder zum Erfassen von Schritten für die Windows 10-Fehlerbehebung -
So ändern Sie Windows 10-Startprogramme in den Einstellungen
So bereinigen Sie Windows 10 mit Storage Sense -
So aktualisieren Sie von Windows 10 auf Windows 11 -
So legen Sie die Standardansicht/Registerkarte für den Windows 10 Task-Manager fest
So starten Sie Windows 10 im abgesicherten Modus (9 Möglichkeiten) -
Welche Funktionen von Windows 7 sind in Windows 10 nicht mehr verfügbar? -
7 Möglichkeiten, den Registrierungseditor als Administrator in Windows zu starten
So zeigen Sie den Inhalt einer Dump-Datei in Windows 10 an
So verwenden Sie Check Disk (chkdsk) zum Testen und Beheben von Festplattenfehlern in Windows 10 -
Wie viel Bloatware hat Windows 10?
13 Möglichkeiten, "Als Administrator ausführen" in Windows 10 zu verwenden -
15 Gründe, warum Sie das Windows 10 Anniversary Update noch heute erhalten sollten
So starten Sie Windows 10 im abgesicherten Modus mit Netzwerk
So rufen Sie das BIOS in Windows 10 auf
Der schnellste Weg, um Windows 10 Bloatware zu entfernen
2 Möglichkeiten, die Systemwiederherstellung in Windows 10 zu aktivieren
Zehn Gründe, warum der Task-Manager in Windows 10 (und in Windows 8.1) rockt
