So verwenden Sie die MATCH-Funktion von Microsoft Excel
Die MATCH- Funktion in Microsoft Excel ist eine Nachschlage- und Referenzfunktion(Lookup and Reference function) , und ihr Zweck besteht darin, nach bestimmten Elementen in einem Zellbereich zu suchen und dann die relative Position dieses Elements in dem Bereich zurückzugeben. Die Formel für das MATCH ist MATCH(lookup_ value, lookup_array[match_type]).
Die Syntax für die Match-Funktion(Match Function) lautet:
- Lookup_ value: Der Wert, den Sie im lookup_array abgleichen möchten. Es ist notwendig.
- Lookup_array: Der Bereich der durchsuchten Zellen. Es ist notwendig.
- Match_type: Gibt an, wie lookup_value mit lookup_array übereinstimmt. Es ist optional.
In Microsoft Excel gibt es drei Typen von match_type 1,0,-1. Der match_type „1“ findet den größten Wert, der kleiner oder gleich dem look_up-Wert ist. Der „0“ match_type findet den ersten Wert, der genau gleich dem lookup_value ist. Der „-1“ match_type findet den kleinsten Wert, der größer oder gleich dem Lookup-Wert ist
So verwenden Sie die MATCH- Funktion in Excel
Befolgen Sie die folgenden Methoden, um die MATCH- Funktion in Excel zu verwenden:(Excel)
- Starten Sie Excel
- Erstellen Sie eine Tabelle oder verwenden Sie eine vorhandene Tabelle
- Geben Sie(Enter) die Formel = MATCH (lookup_value, lookup_array[match_type]) in die Zelle ein, die das Ergebnis sein soll
- Drücken Sie Enter
- Sehen Sie sich das Ergebnis an.
Excel starten .
Erstellen Sie eine Tabelle oder verwenden Sie eine vorhandene Tabelle.

Geben Sie die Formel =MATCH (54, B2:B7,1 ) in die Zelle ein, die das Ergebnis sein soll.
54 ist der Lookup_value , den Sie mit dem Lookup-Array abgleichen möchten.
B2:B7 ist das Lookup_array und der Bereich der durchsuchten Zellen.
1 ist der Match_type und dient dazu anzugeben, wie lookup_value mit lookup_array übereinstimmt.

Drücken(Press) Sie die Eingabetaste(Enter) , um das Ergebnis zu erhalten
Es gibt zwei weitere Methoden, um die MATCH- Funktion in Excel zu verwenden .

Methode eins besteht darin, auf die fx -Schaltfläche oben links im Excel - Arbeitsblatt zu klicken.
Ein Dialogfeld „ Funktion einfügen“ wird angezeigt.(Insert Function)
Wählen Sie im Dialogfeld im Abschnitt Kategorie(Select a Category) auswählen die Option Nachschlagen und Verweisen(Lookup and Reference) aus dem Listenfeld aus.
Wählen Sie im Abschnitt Select a Function die MATCH- Funktion aus der Liste aus.
Klicken Sie dann auf OK .
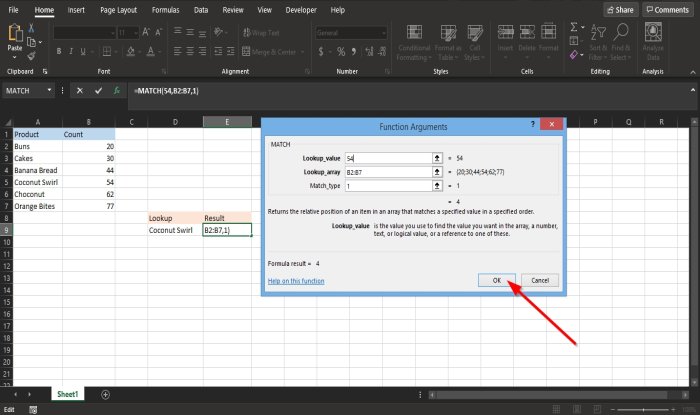
Ein Dialogfeld Funktionsargumente wird geöffnet.(Function Arguments)
Geben Sie im Feld LookUp_ value 54 ein .
Geben Sie im Feld LookUp_-Array B2:B7 ein .
Geben Sie( Match_type ) im Feld Übereinstimmungstyp 1 ein .
Klicken Sie dann auf OK , um das Ergebnis anzuzeigen.

Methode 2 besteht darin, auf die Registerkarte „ Formeln “ und dann in der Gruppe „ (Formulas )Funktionsbibliothek(Function Library) “ auf die Schaltfläche „ Nachschlagen und Verweisen(Lookup and Reference ) “ zu klicken .
Wählen Sie im Dropdown-Menü die Funktion MATCH aus.
Ein Dialogfeld „ Funktionsargumente “ wird angezeigt.(Function Arguments)
Befolgen Sie die Schritte in Methode 1 für Funktionsargumente(Function Arguments) .
Wir hoffen, dass dieses Tutorial Ihnen hilft, die Verwendung der MATCH-(MATCH) Funktion in Microsoft Excel zu verstehen ; Wenn Sie Fragen zum Tutorial haben, teilen Sie uns dies in den Kommentaren mit.
Lesen Sie weiter(Read next) : So verwenden Sie die DEC2Bin-Funktion in Microsoft Excel(use the DEC2Bin function in Microsoft Excel) , um eine Dezimalzahl in eine Binärzahl umzuwandeln.
Related posts
So verwenden Sie die WVERWEIS-Funktion in Microsoft Excel
So extrahieren Sie Domänennamen aus URLs in Microsoft Excel
Microsoft Excel versucht, Ihre Informationen wiederherzustellen
So fügen Sie eine Trendlinie in einem Microsoft Excel-Arbeitsblatt hinzu
So verwenden Sie die MID- und MIDB-Funktion in Microsoft Excel
So zählen Sie die Anzahl der Ja- oder Nein-Einträge in Excel
So reparieren Sie eine beschädigte Excel-Arbeitsmappe
So verstehen Sie die Was-wäre-wenn-Analyse in Microsoft Excel
So drucken Sie in Microsoft Excel auf einem Umschlag
Beheben Sie den Excel-stdole32.tlb-Fehler in Windows 10
So verwenden Sie die Percentile.Exc-Funktion in Excel
So erstellen Sie einen Boxplot in Microsoft Excel
Microsoft Excel verursacht eine hohe CPU-Auslastung, wenn es unter Windows 10 ausgeführt wird
Microsoft Excel Tipps und Tricks für Anfänger
Microsoft Excel-Tutorial für Anfänger
So beenden oder deaktivieren Sie die Arbeitsmappenfreigabe in Excel
Unterschiede zwischen Microsoft Excel Online und Excel für Desktop
So verwenden Sie die NETZWERKTAGE-Funktion in Excel
Verwendung der TRUNC-Funktion in Microsoft Excel mit Beispielen
So wenden Sie die Datenvalidierung auf Zellen in Microsoft Excel an
