So verwenden Sie die Lower- und Upper-Funktion in Excel
In Microsoft Excel sind Upper- und Lower -Funktionen Textfunktionen. Der Zweck der Funktion Lower besteht darin, Text in Kleinbuchstaben(lowercase) umzuwandeln , und die Funktion Upper konvertiert Text in Großbuchstaben(uppercase) .
Die Syntax für Upper- und Lower - Funktion
Die Formel für die Lower-Funktion ist LOWER (Text) und für Upper ist UPPER (Text).
Niedriger
Text: Der Text, den Sie in Kleinbuchstaben umwandeln möchten. Es ist notwendig.
Oberer, höher
Text: Der Text, den Sie in Großbuchstaben umwandeln möchten. Es ist notwendig.
In diesem Tutorial erklären wir, wie Sie mit der Lower-Funktion Text in Kleinbuchstaben und mit der Upper -Funktion Text in Großbuchstaben konvertieren.
Verwenden Sie die Lower(Use Lower) -Funktion, um Text in Excel in Kleinbuchstaben umzuwandeln(Excel)
Öffnen Sie Excel.
Schreiben Sie(Write) Großbuchstaben in die Zelle oder Zellen.

Geben Sie in die Zelle, in der Sie das Ergebnis platzieren möchten, =LOWER(A2) .
A2 ist die Zelle, die den Text enthält, den Sie in Kleinbuchstaben umwandeln möchten.

Drücken(Press) Sie die Eingabetaste, um das Ergebnis zu sehen.
Um die anderen Ergebnisse zu erhalten, ziehen Sie das Ausfüllkästchen nach unten.
Es gibt zwei weitere Methoden, um diese Funktion zu verwenden.

Methode eins besteht darin, auf die fx -Schaltfläche oben links im Arbeitsblatt zu klicken.
Ein Dialogfeld „ Funktion einfügen“ wird angezeigt.(Insert Function)
Wählen Sie im Dialogfeld im Abschnitt Kategorie(Select a Category) auswählen die Option Text aus dem Listenfeld aus.
Wählen Sie im Abschnitt Funktion(Select a Function) auswählen die Funktion Lower aus dem Listenfeld aus.
Dann OK.

Ein Dialogfeld „ Funktionsargumente “ wird angezeigt.(Function Arguments)
Geben Sie im Dialogfeld A2 in das Textfeld(Text) ein.
Dann okay(OK) .

Methode zwei besteht darin, auf die Registerkarte „ Formeln(Formulas ) “ zu klicken und die Schaltfläche „ Text “ in der Gruppe „ (Text)Funktionsbibliothek(Function Library) “ auszuwählen .
Wählen Sie die Lower(Lowe) -Funktion aus der Liste aus.
Ein Dialogfeld „ Funktionsargumente “ wird angezeigt.(Function Arguments)
Folgen Sie(Follow) Methode eins für die Schritte für das Dialogfeld Funktionsargumente .(Function Arguments)
Verwenden Sie die Upper(Use Upper) -Funktion, um Text in Excel in Großbuchstaben umzuwandeln(Excel)
Geben Sie(Enter) Kleinbuchstaben in die Zelle oder Zellen ein.

Geben Sie in die Zelle, in der Sie das Ergebnis platzieren möchten, =UPPER(A2) .
A2 ist die Zelle, die den Text enthält, den Sie in Großbuchstaben umwandeln möchten.

Drücken(Press) Sie die Eingabetaste, um das Ergebnis zu sehen.
Um die anderen Ergebnisse zu erhalten, ziehen Sie das Ausfüllkästchen nach unten.
Es gibt zwei Methoden, um die obere Funktion zu verwenden.
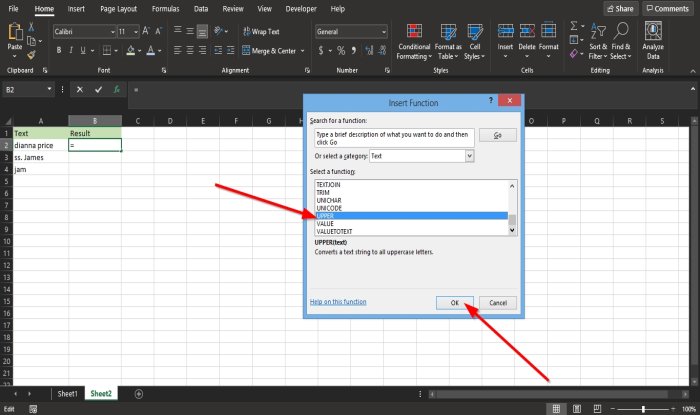
Methode eins besteht darin, auf die fx -Schaltfläche oben links im Arbeitsblatt zu klicken.
Ein Dialogfeld „ Funktion einfügen“ wird angezeigt.(Insert Function)
Wählen Sie im Dialogfeld im Abschnitt Kategorie(Select a Category) auswählen die Option Text aus dem Listenfeld aus.
Wählen Sie im Abschnitt Funktion(Select a Function) auswählen die Funktion Upper aus dem Listenfeld aus.

Ein Dialogfeld „ Funktionsargumente “ wird angezeigt.(Function Arguments)
Geben Sie im Dialogfeld A2 in das Textfeld(Text ) ein.
Klicken Sie dann auf OK .

Methode zwei besteht darin, auf die Registerkarte „ Formeln(Formulas) “ zu klicken und die Schaltfläche „ Text “ in der Gruppe „ (Text)Funktionsbibliothek(Function Library) “ auszuwählen .
Wählen Sie die obere(Upper) Funktion aus der Liste aus.
Ein Dialogfeld „ Funktionsargumente “ wird angezeigt.(Function Arguments)
Folgen Sie(Follow) Methode eins für die Schritte für das Dialogfeld Funktionsargumente .(Function Arguments)
Das ist es!
Lesen Sie jetzt(Now read) : So verwenden Sie die IMPOWER-Funktion in Excel(How to use the IMPOWER function in Excel) .
Related posts
So verwenden Sie die Percentile.Exc-Funktion in Excel
So verwenden Sie die NETZWERKTAGE-Funktion in Excel
So zählen Sie die Anzahl der Ja- oder Nein-Einträge in Excel
Excel, Word oder PowerPoint konnten beim letzten Mal nicht gestartet werden
So verwenden Sie die automatische Datentypfunktion in Excel
So verwenden Sie die ISODD-Funktion in Excel
So verwenden Sie die WVERWEIS-Funktion in Microsoft Excel
So schreiben, erstellen und verwenden Sie die VLOOKUP-Funktion in Excel
So fügen Sie ein dynamisches Diagramm in eine Excel-Tabelle ein
So frieren und teilen Sie Fenster in Excel-Arbeitsblättern
So fügen Sie Formeln und Funktionen in Excel ein und berechnen sie
So verwenden Sie die Funktionen Find und FindB in Excel
So starten Sie Word, Excel, PowerPoint, Outlook im abgesicherten Modus
So teilen Sie eine Spalte in mehrere Spalten in Excel auf
So verwenden Sie die DCOUNT- und DCOUNTA-Funktion in Excel
So erstellen Sie ein Netzdiagramm in Windows 11/10
So erstellen und verwenden Sie Formularsteuerelemente in Excel
So reparieren Sie eine beschädigte Excel-Arbeitsmappe
So verwenden Sie EDATE- und EOMONTH-Funktionen in Excel
So drucken Sie ausgewählte Zellen in Excel oder Google Sheets auf einer Seite
