So verwenden Sie die Kontakte-App zum Verwalten von Konten in sozialen Netzwerken
Im Wesentlichen ist die Windows 8 People -App eine allumfassende Kontaktliste. Sie fügen Ihre verschiedenen Konten und die Kontaktinformationen der App Stores für jeden hinzu, den Sie kennen, unabhängig davon, ob es sich um einen E-Mail-Kontakt oder einen Facebook - Freund handelt. Das ist zwar für sich genommen nützlich genug, aber die People -App endet hier nicht. Es ist auch ein Fenster in Ihr Leben in sozialen Netzwerken, in dem Sie Benachrichtigungen anzeigen, Freunden folgen und sogar Updates posten können. In dieser scheinbar einfachen Anwendung ist viel los. Lesen Sie weiter und Sie werden feststellen, dass es viel mehr als eine einfache Kontaktliste ist.
So sehen Sie „Neuigkeiten “(New) in der Kontakte-App(People App)
Die Kontakte-(People) App ist ohne Kontakte im Wesentlichen nutzlos. Daher müssen Sie sicherstellen, dass Sie alle Ihre verschiedenen Konten verbinden, bevor Sie fortfahren. Weitere Informationen finden Sie in diesem Artikel: Introducing Windows 8: How to Add & Synchronize Accounts to the People App(Introducing Windows 8: How to Add & Sync Accounts to the People App) .
Sobald Sie Ihre Kontakte von Ihren verschiedenen Konten synchronisiert haben, können Sie anfangen, Spaß zu haben. Öffnen Sie „ Personen(People) “ und sehen Sie sich die linke Seite der Seite an. Klicken oder tippen Sie unter Ihrem Bild auf "Neuigkeiten"("What's New") .

Dadurch wird eine Seite geladen, die Ihnen alle neuesten Posts in Ihrem Twitter - Feed und in Ihrer Facebook -Chronik anzeigt .

Twitter -Updates geben Ihnen die Möglichkeit, sie als „Favorit“ zu markieren,("Favorite,") die Nachricht zu retweeten oder auf die Nachricht auf Twitter zu antworten . Verwenden Sie die Schaltflächen am unteren Rand des Updates, um diese auszuprobieren.

Facebook-Updates ermöglichen es Ihnen, sie mit „Gefällt("Like") mir“ zu markieren oder einen Kommentar zu posten.

So bleiben Sie mit Benachrichtigungen in People auf dem Laufenden
Kehren Sie zur Kontakte(People) -Hauptseite zurück und versuchen Sie, unter Ihrem Bild auf „Benachrichtigungen“ zu klicken oder zu tippen.("Notifications")
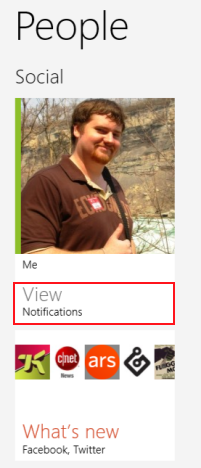
Dadurch wird eine Seite geladen, die Ihre Facebook(Facebook) - Benachrichtigungen auflistet . Klicken(Click) oder tippen Sie auf eine, um einen Webbrowser zu starten und Facebook zu öffnen .

So zeigen Sie Ihre persönliche Personenseite an
Kehren Sie erneut zur Kontakte(People) -Hauptseite zurück und versuchen Sie, auf Ihr Bild zu klicken oder zu tippen.

Dadurch wird Ihre eigene Personenseite(People) geladen, die alle oben genannten Links zusammen mit einigen Ergänzungen an einem Ort enthält.

In der ersten Spalte können Sie auf den Pfeil neben „Profil anzeigen“("View Profile") klicken oder tippen , um eines Ihrer verknüpften Profile in sozialen Netzwerken auszuwählen. Ein Klick oder Tippen oder Tippen bringt Sie online zu der von Ihnen ausgewählten Website.

Die zweite Spalte listet eine Schnellansicht der Seite „Neuigkeiten“(What's New) auf, auf die wir zuvor verlinkt haben. Sie können auf „Alle anzeigen“("View All") klicken oder tippen , um die ganze Seite anzuzeigen.
Ganz oben können Sie auch Tweets oder Facebook - Updates posten. Wählen Sie einfach(Simply) den Abwärtspfeil neben dem Site-Namen aus, um Facebook oder Twitter auszuwählen , geben Sie Ihr Update ein und klicken oder tippen Sie auf die Schaltfläche Senden .(Send)

Die dritte Spalte bietet einen schnellen Überblick über Ihre Benachrichtigungen(Notifications) . Klicken oder tippen Sie erneut auf „Alle anzeigen“("View All") , um die oben erwähnte vollständige Benachrichtigungsseite zu öffnen.(Notifications)

Die letzte Spalte gibt Ihnen einen schnellen Überblick über Ihre persönlichen Fotos, die auf Facebook gepostet wurden . Jedes Bild ist ein Link zu einem Album. Klicken(Click) oder tippen Sie auf eine, um sie zu öffnen und die Dateien anzuzeigen. Klicken(Click) oder tippen Sie oben in der Spalte auf die Alben-Schaltfläche, um alle Ihre Alben auf einer einzigen Seite anzuzeigen.

So zeigen Sie eine Kontaktseite(Contact Page) in Personen an
Nachdem wir uns nun mit Ihrer eigenen persönlichen Seite befasst haben, versuchen Sie, auf den Namen eines Kontakts zu klicken oder zu tippen, um dessen Namen anzuzeigen. Sie werden feststellen, dass die Seite Ihrer eigenen sehr ähnlich ist, jedoch mit einigen Ergänzungen.
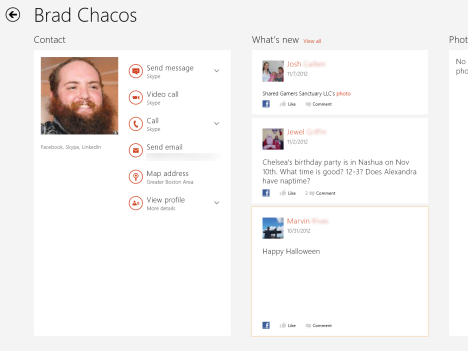
In der ersten Spalte sehen Sie das Bild Ihres Kontakts zusammen mit einem kleinen Hinweis darauf, mit welchen Profilen Sie verbunden sind. Die Leute(People) werden automatisch versuchen, Profile für Ihre Kontakte zu kombinieren, sodass Sie oft mehrere Websites unter den Bildern Ihres Kontakts aufgelistet sehen.

Rechts neben den Bildern sehen Sie eine Reihe von Schaltflächen, mit denen Sie mit Ihrem Kontakt interagieren können. Je nachdem, mit welchen Konten Sie verbunden sind, sehen Sie einige oder alle der folgenden Elemente:
-
Nachricht senden(Send Message) – Damit können Sie eine Nachricht über Skype senden.
-
Videoanruf(Video Call) – Dadurch wird Skype gestartet und ein Videoanruf mit Ihrem Kontakt initiiert
-
Anruf(Call) – Dies startet Skype und leitet einen Sprachanruf ein.
-
E-Mail senden(Send emal) – Dies startet Windows 8 Mail und startet eine neue E-Mail, die an Ihren Kontakt adressiert ist.
-
Adresse zuordnen(Map Address) – Diese Schaltfläche startet die Anwendung Bing Maps und ordnet eine Route zu ihrer Heimatadresse zu.
-
Profil anzeigen(View Profile) – Mit dieser Schaltfläche können Sie einen Webbrowser starten und jedes Profil Ihres Kontakts öffnen, mit dem Sie verbunden sind.

Die zweite Spalte mit dem Titel „Neuigkeiten“("What's New") gibt Ihnen einen schnellen Überblick über die letzten Aktivitäten Ihres Kontakts in seinen Profilen in sozialen Netzwerken. Dies ist genau wie die Spalte "Neuigkeiten"(What's New) Ihrer eigenen Seite, aber Sie können sehen, was Ihr Kontakt gerade macht.
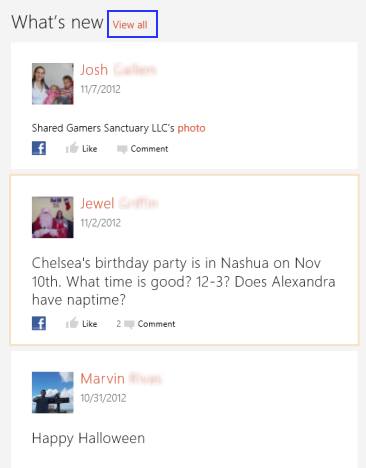
Auch hier können Sie auf „Alle anzeigen“("View all") klicken oder tippen, um eine Vollbildansicht ihrer letzten Aktivität anzuzeigen.

Die dritte und letzte Spalte zeigt ihre Fotoalben von Facebook , genau wie Sie es zuvor gesehen haben.
Fazit
Jetzt, da Sie wissen, was Sie mit der Kontakte(People) -App tun können, stellen Sie möglicherweise fest, dass Sie sie häufiger verwenden, als Sie geplant hatten. Anstatt es einfach über Mail oder Kalender(Calendar) zu verlinken , können Sie es öffnen, um mit Ihren Freunden in Kontakt zu bleiben und mit Ihren sozialen Netzwerken Schritt zu halten. Mit der Möglichkeit, Ihren Feed zu überwachen, Ihre Chronik zu überprüfen und Aktualisierungen zu posten, verbringen Sie möglicherweise mehr Zeit mit Kontakte(People) als mit Facebook oder Twitter .
Hat People Ihnen geholfen, mit Ihrem sozialen Leben Schritt zu halten? Finden Sie, dass Sie es für die Konnektivität zu sozialen Netzwerken verwenden, oder finden Sie es besser, online direkt zu Facebook oder Twitter zu gehen ? Teilen Sie uns unten Ihre Gedanken oder Fragen mit.
Related posts
So sortieren und verwalten Sie Kontakte in der Personen-App von Windows 8
Einführung in Windows 8: Hinzufügen und Synchronisieren von Konten zur Kontakte-App
So greifen Sie auf Ihre Favoriten in der Internet Explorer-App zu und verwalten sie
2 Möglichkeiten zum Entfernen des Personensymbols aus der Taskleiste in Windows 10 -
So verwenden Sie die Kontakte-App in Windows 10
So surfen Sie mit der Internet Explorer 11-App in Windows 8.1 im Internet
Wie man das Windows 10-Wetter dazu bringt, die Temperatur in °C oder °F anzuzeigen
Einführung in Windows 8: So konfigurieren Sie App-Benachrichtigungen
Einführung in Windows 8: Die vollständige Anleitung zur Verwendung der Mail-App
So entfernen Sie Inhalte und Kategorien aus der Leselisten-App von Windows 8.1
So aktivieren oder deaktivieren Sie erweiterte Vorschläge in der Internet Explorer-App
7 Möglichkeiten zum Minimieren und Maximieren von Apps in Windows 10
Einführung in Windows 8: Die vollständige Anleitung zur Verwendung der Kontakte-App
Konfigurieren Sie die Funktionsweise der Internet Explorer-App in Windows 8.1
So teilen oder markieren Sie eine App aus dem Windows 8.1 Store schnell
Einführung in Windows 8: Verwendung der Kamera-App zum Aufnehmen von Videos
Die vollständige Anleitung zur Wetter-App in Windows 8 & 8.1
Einführung in Windows 8: Das vollständige Handbuch zur Messaging-App
So verwenden Sie die Kamera-App in Windows 8.1 mit Ihrer Webcam
So stellen Sie Timer ein und verwenden die Stoppuhr in der Alarm-App von Windows 8.1
