So verwenden Sie die Google Home-App auf Mac und PC
Wenn Sie gerade ein Google-kompatibles Smart-Gerät wie Google Home Mini gekauft haben oder ein Google Chromecast -Gerät haben, müssen Sie die Google Home - App verwenden, um es einzurichten.
Die Google Home -App ist eine praktische Möglichkeit, Ihre Gadgets anzuzeigen und zu steuern. Die App funktioniert nur mit iOS- und Android - Geräten, was bedeutet, dass Sie eine andere Problemumgehung verwenden müssen, um die Google Home -App auf einem Computer zu verwenden.

Die häufigsten Problemumgehungen umfassen die Verwendung von Google Chrome für Google Home oder die Installation eines Emulators, um die Google Home - App auf Ihrem Computer zu verwenden. In dieser Anleitung zeigen wir Ihnen, wie Sie beide Methoden verwenden, um die Google Home - App auf Ihrem Mac oder PC zu verwenden.
So verwenden Sie einen Android-Emulator, um die Google Home-App auf Mac und PC zu verwenden (How to Use an Android Emulator to Use the Google Home App on Mac and PC )
Mit BlueStacks(BlueStacks) kannst du das Android-Betriebssystem(Android OS) kostenlos auf deinem Mac und PC emulieren . Es gibt jedoch mehrere andere Android - Emulatoren, die Sie verwenden können, wie VirtualBox , Genymotion oder Android Studio , die Ihnen helfen können, Android -Apps auf Ihrem Computer auszuführen.
In dieser Anleitung führen wir dich durch die Schritte zum Installieren und Einrichten von BlueStacks , um die Google Home - App oder andere Android - Apps auf deinem Mac und PC zu verwenden.
So verwenden Sie die Google Home-App für Mac (How to Use Google Home App for Mac )
Um die Google Home - App für Mac zu erhalten , musst du BlueStacks für macOS(BlueStacks for macOS) auf deinem Mac herunterladen, installieren und ausführen.
Für diese Anleitung verwenden wir einen Mac mit (Mac)Big Sur , der eine andere Version von BlueStacks als die macOS-Versionen erfordert .(BlueStacks)
Hinweis(Note) : Stelle für ein optimales Erlebnis sicher, dass auf deinem macOS das neueste Update ausgeführt wird und dass du die richtige BlueStacks- Version für deinen Mac heruntergeladen hast .
- Doppelklicke nach dem Herunterladen von BlueStacks(BlueStacks) für macOS auf das Symbol des BlueStacks-Installationsprogramms(BlueStacks installer icon) , um das Installationsprogramm zu öffnen.

- Klicken Sie auf Öffnen(Open) , wenn Sie aufgefordert werden, das Installationsprogramm zu öffnen.
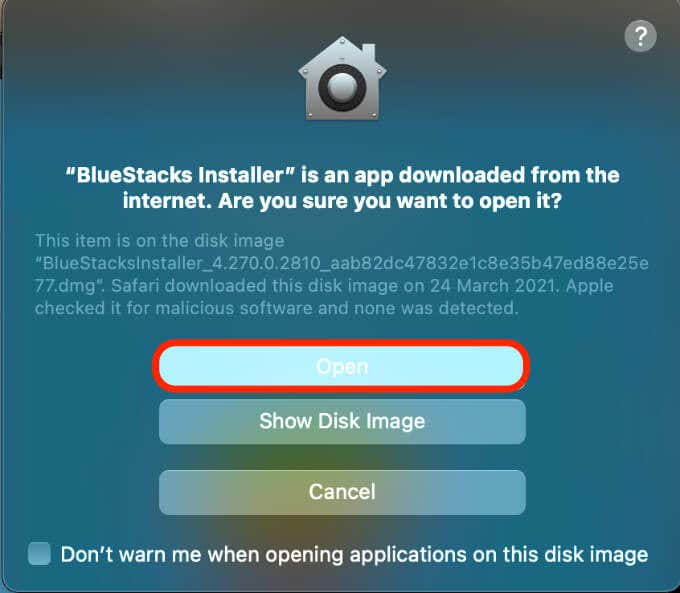
- Wählen Sie Jetzt installieren aus(Install now) .

- Geben Sie Ihren Mac -Benutzernamen(username) und Ihr Passwort(password) ein und wählen Sie dann Install Helper aus .

- Wählen Sie Sicherheit und Datenschutz öffnen(Open Security & Privacy) aus, wenn ein Popup -Fenster Systemerweiterung blockiert angezeigt wird.(System Extension Blocked)

- Wählen Sie als Nächstes Apple > Einstellungen(Preferences) > Sicherheit und Datenschutz(Security & Privacy) . Klicken Sie auf das Schlosssymbol unter dem Fenster „ Sicherheit(Security) & Datenschutz(Privacy) “ und wählen Sie dann die Registerkarte „ Allgemein “.(General)

- Wählen Sie Zulassen(Allow) neben der Systemsoftware des Entwicklers „Oracle America, Inc.“ aus. wurde für das Laden blockiert(System software from developer “Oracle America, inc.” was blocked from loading) .

- Wenn Sie dazu aufgefordert werden, wählen Sie Neustart(Restart) . Wenn Sie diese Meldung nicht sehen, starten Sie Ihren Mac manuell neu.

- Wähle Abbrechen(Cancel) aus, wenn du eine Meldung zum unterbrochenen Neustart von BlueStacks siehst . (BlueStacks)Gehen Sie zurück zur Registerkarte Allgemein in (General)Sicherheit und Datenschutz(Security & Privacy) und wählen Sie Neu starten(Restart) . Sobald dein Mac neu startet, ist BlueStacks einsatzbereit. Starten Sie das Programm und wählen Sie dann Let's Go .
- Melden Sie sich mit einem Google-Konto(Google account) an, wählen Sie das Google Play Store- Symbol auf dem emulierten Android -Desktop aus und suchen Sie nach der Google Home - App. Wählen Sie Installieren(Install) und dann Öffnen(Open) , sobald der Download der Google Home -App abgeschlossen ist.
Sobald BlueStacks und die Google Home -App auf deinem (Google Home)Mac eingerichtet sind, musst du nur noch deine angeschlossenen Geräte einrichten.
Wenn Sie Google Home für Mac auf einem Google Chromecast -Gerät einrichten, folgen Sie unserer Anleitung zur Funktionsweise von Chromecast(how Chromecast works) und zur Verwendung von Chromecast, um Ihren gesamten Desktop auf den Fernseher zu übertragen(how to use Chromecast to cast your entire desktop to TV) .
So verwenden Sie die Google Home-App für den PC(How to Use Google Home App for PC)
Wenn Sie einen Windows -PC haben, müssen Sie dennoch einen Android-Emulator für Windows 10(Android emulator for Windows 10) installieren und ausführen , um die Google Home-App verwenden zu können.
- Überprüfen Sie, ob auf Ihrem PC Windows 32-Bit oder 64-Bit ausgeführt wird, und laden Sie dann die BlueStacks - Version für Ihren Computer herunter.

- Installieren Sie nach dem Herunterladen BlueStacks und führen Sie das Programm auf Ihrem PC aus.
Öffnen Sie den Google Play Store , melden Sie sich mit Ihrem Google -Konto an, suchen Sie nach der Google Home - App und wählen Sie Jetzt installieren(Install now) .

Sie können jetzt Google Home für PC verwenden, um Ihre verbundenen Geräte einzurichten, zu verwalten und zu verwenden oder sogar Android-Spiele auf Ihrem PC zu spielen(play Android games on your PC) .
So verwenden Sie die Google Home App auf Mac und PC über Google Chrome(How to Use Google Home App on Mac and PC Via Google Chrome)
Sie können einige Funktionen der Google Home - App über Google Chrome verwenden, aber Sie können keine Google Home - Geräte über den Browser einrichten. Der Browser ist nur auf das Streamen von Medien beschränkt, aber wenn Sie mehr tun möchten, benötigen Sie einen Android - Emulator.
Um zu beginnen, müssen Sie Chrome auf die neueste Version aktualisieren und sicherstellen, dass Ihr Computer und Ihre Google Home - Geräte mit demselben WLAN(WiFi) -Netzwerk verbunden sind.
- Starten Sie Chrome und wählen Sie das Menü(menu) (drei Punkte) in der oberen rechten Ecke.

- Wählen Sie Hilfe(Help) > Über Google Chrome aus(About Google Chrome) . Geben Sie alternativ chrome://settings/help in die Such- oder URL -Leiste ein, um die Einstellung zu öffnen.

- Wählen Sie als Nächstes Neu starten aus, um ausstehende oder installierte (Relaunch)Chrome - Updates anzuwenden , und wählen Sie dann Menü(Menu ) > Übertragen(Cast ) aus, um Ihr Google Chromecast- oder Google Home -Gerät zu übertragen.

Hinweis(Note) : Wenn Sie die Google Home - App über den Chrome -Browser verwenden, können Sie keine neuen Geräte einrichten.
Steuern Sie Google Home-Geräte von Ihrem Mac oder PC aus(Control Google Home Devices from Your Mac or PC)
Wir hoffen, dieser Leitfaden hat Ihnen bei der Verwendung der Google Home -App auf Ihrem Computer geholfen. Wir empfehlen die Verwendung der Android -Emulatormethode, da Sie damit die Google Home -App verwenden und auf alle Google Home- Funktionen zugreifen können.
Teilen Sie uns in einem Kommentar mit, ob Sie die Google Home - App auf Ihrem Mac oder PC einrichten und verwenden konnten.
Related posts
So verwenden Sie die Google Jamboard-App
So legen Sie Ihre Heimatadresse in Google Maps fest
So setzen Sie Google Home und Home Mini auf die Werkseinstellungen zurück
So laden Sie das Offline-Installationsprogramm für Google Chrome (Standalone) herunter
So fügen Sie Musik zu Google Slides hinzu
So löschen Sie Ihren Google-Suchverlauf – Ein moderner Leitfaden
So generieren Sie SSH-Schlüssel unter Windows, Mac und Linux
So beheben Sie, dass AirDrop nicht vom iPhone auf den Mac funktioniert
So verpixeln Sie ein Bild unter Windows und Mac
So öffnen Sie EXE-Dateien auf einem Mac
So stoppen Sie personalisierte Anzeigen und Suchergebnisse in Google und Facebook
So verweisen Sie Ihre Domain auf Google Sites
So blockieren Sie Websites in Google Chrome
So deinstallieren Sie Dropbox auf Mac, Windows und Linux
So öffnen Sie eine HTML-Datei in Google Chrome
So laden Sie Ihre persönlichen Daten von Google herunter
So fügen Sie Seitenzahlen in Word und Google Docs ein
So richten Sie Ihre Website in Google Analytics ein
So deinstallieren Sie BlueStacks unter Windows und Mac
So blockieren Sie Remoteverbindungen zu einem Windows- oder Mac-Computer
