So verwenden Sie die Google Fotos-App
Fotos sind Erinnerungen und man sollte immer eine Sicherungskopie aller wichtigen Fotos und Videos haben, um die Erinnerungen in Zukunft zu bewahren. Wenn wir über das Sichern von Fotos und Videos sprechen, kommt uns zuerst Cloud-Speicher in den Sinn. Google Fotos(Google Photos) ist einer der bekanntesten Cloud-Speicherdienste.
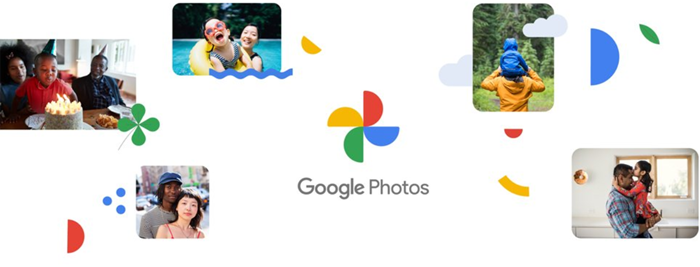
Google Phot sichert(Google Phots) automatisch alle Ihre Fotos und Videos, die auf Ihrem Windows - PC, iPhone, iPad, Android- und Mac -Computer aufgenommen wurden, vorausgesetzt, Sie haben eine aktive Internetverbindung und sind mit Google Fotos(Google Photos) verbunden . Im Gegensatz zu anderen Fotospeicherdiensten speichert Google Fotos(Google Photos) Ihre Fotos und Videos in voller HD-Auflösung, ohne sie zu komprimieren.
Bilder um uns herum können auf eine Weise verwendet werden, die wir nicht einmal in Betracht ziehen, aber der Umgang mit ihnen kann schwierig sein. Google Fotos(Google Photos) wurde neu gestaltet, um dieses Problem zu lösen. Die überarbeitete Version des Dienstes bietet eine der besten Möglichkeiten, Menschen zu zeigen, wie Sie sich die Welt oder einen bestimmten Moment vorstellen, ohne Worte zu verwenden. Diese Schritt-für-Schritt-Anleitung zeigt Ihnen die ersten Schritte und die Verwendung der gerade neu gestalteten Google Fotos-App(Google Photos app) auf Ihrem Smartphone.
Neben der Verwaltung von Fotos und Videos hilft uns die Google Fotos(Google Photos) App, die einzigartigen und vielfältigen Perspektiven von Menschen zu entdecken. Als solches ist es mehr als nur eine App zum Verwalten Ihrer Fotos geworden, es ist das Zuhause für die Erinnerungen Ihres Lebens geworden.
So verwenden Sie die Google Fotos-App
Sie können mit Google Fotos(Google Photos) beginnen , indem Sie es herunterladen und entweder auf Ihrem iOS- oder Android -Gerät installieren. Es gibt auch eine Webversion der App, die auf einem Mac oder einem PC verwendet werden kann.
- Für die Google Fotos-App
- Starten Sie die App auf Ihrem Smartphone.
- Wählen Sie die gewünschte Registerkarte, um Ihre Fotos oder Videos zu verwalten.
- Verwenden Sie Erinnerungen
- Gehen Sie bei der Webversion zu Google Fotos(Google Photos) .
- Wählen Sie die gewünschte Registerkarte aus der Seitenleiste, um Inhalte zu verwalten oder
- Erstellen oder laden Sie neue Inhalte hoch.
Wir werden die App sowohl auf einem Smartphone als auch auf einem PC verwenden!
Starten Sie die App, wählen Sie die gewünschte Registerkarte, die unten auf dem Smartphone -Bildschirm angezeigt wird. Die App zeigt 3 Registerkarten an, nämlich
- Fotos(Photos) – bietet direkten Zugriff auf Ihre Fotos(Photos) . Markiert(Marks) wichtige Ereignisse und zeigt sie in einer Timeline- Ansicht an.
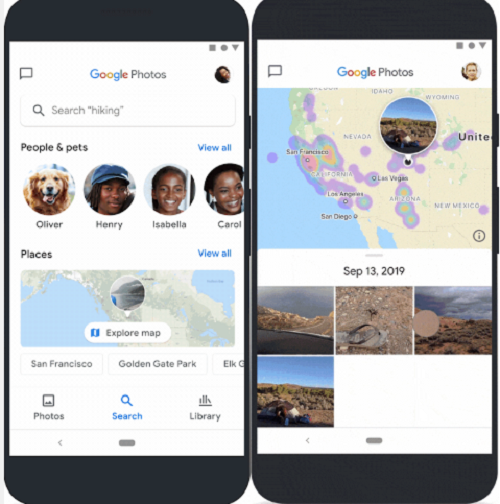
- Suchen(Search) – Ermöglicht(Lets) das Entdecken von Fotos mit Personen oder Haustieren, die Sie markiert haben, Orte, die Sie besucht haben, und mehr. Sie können sogar die Orte(Places) erkunden, die Sie auf Karten(Maps) über Google Fotos(Google Photos) besucht haben .
- Bibliothek(Library) – kuratiert den Inhalt in separate Kategorien wie Favoriten, Dienstprogramme und mehr.
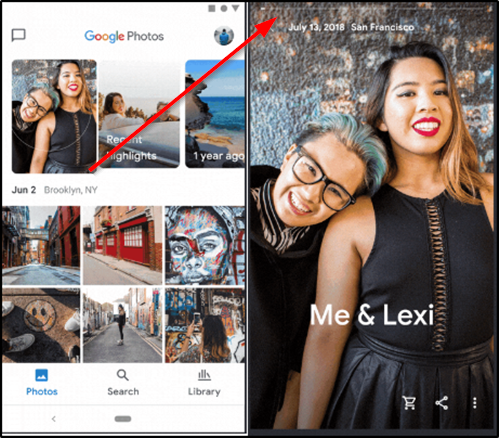
Wählen Sie die gewünschte Registerkarte, um den Inhalt zu verwalten. Bitte(Please) beachten Sie, dass die Registerkarte „Für Sie“ nicht mehr sichtbar ist, da sie durch „ Erinnerungen(Memories) “ ersetzt wurde.
Um darauf zuzugreifen, tippen Sie auf „ Fotos(Photos) “ und wählen Sie oben eine Erinnerung aus.
Sie können Google Fotos für iOS(iOS) und Android herunterladen .
Lesen Sie: Die(Read:) besten Google Fotos-Tipps und Tricks(Google Photos tips and tricks) zum Bearbeiten von Bildern.
Verwenden der Webversion von Google Fotos
Gehen Sie für die Webversion zu Google Fotos(Google Photos) .
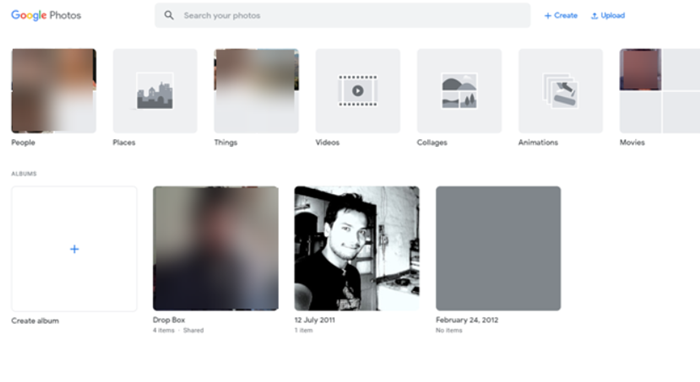
Wählen Sie die gewünschte Registerkarte aus der linken Seitenleiste. Wie die Smartphone -App verfügt die Webversion über 3 Registerkarten, nämlich Fotos(Photos) , Suche(Search) und Bibliothek(Library) , zeigt sie jedoch in einer Seitenleiste auf der linken Seite an. Sie können damit auf die gespeicherten Inhalte zugreifen oder neue Inhalte Create/upload
Sie können wählen, ob Sie ein neues Album , ein freigegebenes Album(Shared Album) , eine Filmanimation oder eine Collage erstellen möchten . Klicken(Simply) Sie einfach auf die Schaltfläche „ Erstellen(Create) “ neben der „ Suchen(Search) “-Leiste und befolgen Sie die Anweisungen auf dem Bildschirm. Wenn Sie außerdem eine neue Foto- oder Videosammlung hochladen möchten, verwenden Sie die Schaltfläche „ Hochladen “.(Upload)
Wenn Sie gerne Fotos mit Ihrem Smartphone anklicken, speichern und mit Ihren Freunden teilen, ist Google Fotos(Google Photos) ein nettes Tool zum Ausprobieren. Sehen Sie sich die neuen Funktionen in Google Fotos an(new features in Google Photos) .
Verwandter Artikel: (Related read:) So synchronisieren Sie Google Drive und Google Fotos(How to sync Google Drive and Google Photos) .
Related posts
Die besten Tipps und Tricks zu Google Fotos zum Bearbeiten von Bildern im Web
Neueste Funktionen in der Google Fotos-App für iOS und Android
So verwenden Sie leistungsstarke Fotosuchwerkzeuge, die in Google Fotos verfügbar sind
So deaktivieren oder aktivieren Sie die Gesichtserkennung von Google Fotos
Mit dem Google Backup and Sync Tool können Sie Dateien in Drive & Photos sichern
So fügen Sie 3D-Effekte und animierten Text in der Fotos-App von Windows 10 hinzu
Entschärfen und korrigieren Sie verschwommene Fotos und Bilder mit diesen Tools
So entfernen Sie ein Konto aus Google Fotos
So erstellen Sie einen Film in Google Fotos online
So fügen Sie Favoriten zur Foto-App in Windows 11/10 hinzu
So verwenden Sie die Google Home-App auf Mac und PC
So übertragen Sie Fotos von Google Fotos auf ein anderes Konto
So bearbeiten Sie Videos in Google Fotos für Android
Beste Google Fotos-Alternativen zum Online-Speichern von Fotos und Videos
Behebung des Fehlers „Hier kann nichts angezeigt werden“ in der Fotos-App
So löschen Sie Google Web & App, Standort und YouTube-Verlauf automatisch
So verwenden Sie die Google Jamboard-App
Die Fotos-App öffnet sich langsam oder funktioniert nicht unter Windows 11/10
Die Foto-App stürzt unter Windows 10 immer wieder ab [GELÖST]
So fügen Sie bekannte Gesichter zu Google Fotos hinzu, um die Suche zu vereinfachen
