So verwenden Sie die DVAR-Funktion in Excel
Die DVAR- Funktion in Microsoft Excel ist eine Datenbankfunktion, und ihr Zweck besteht darin, die Varianz einer Grundgesamtheit basierend auf einer Stichprobe aus ausgewählten Datenbankeinträgen zu schätzen. Die Formel für die DVAR- Funktion lautet DVAR (Datenbank, Feld, Kriterien). Die Syntax für die DVAR- Funktion lautet:
- Datenbank(Database) : Der Zellbereich, aus dem die Datenbank besteht. Es ist notwendig.
- Feld(Field) : Gibt an, welche Spalte in der Funktion verwendet wird. Es ist notwendig.
- Kriterien(Criteria) : Der Zellbereich, der die von Ihnen angegebene Bedingung enthält. Es ist notwendig.
So verwenden Sie die DVAR- Funktion in Excel
So verwenden Sie die DVAR- Funktion in Excel ; folgen Sie den unteren Schritten:
- Starten Sie die Excel-Tabelle
- Erstellen Sie eine Tabelle
- Erstellen Sie eine Kriterientabelle
- Geben(Enter) Sie die gesuchten Daten in die Kriterientabelle ein.
- Verwenden Sie =DVAR (A1:B7, “Height,” A10:B11)
- Geben Sie die Daten ein.
Sehen wir uns die Methode im Detail an.
Öffnen Sie Microsoft-Excel(Microsoft Excel) .

Erstellen Sie eine Tabelle.
Erstellen Sie außerdem eine Kriterientabelle.
Die Kriterientabelle enthält die gesuchten Daten.
In diesem Tutorial erstellen wir eine Kriterientabelle, die zwei Felder enthält, Baum(Tree) und Höhe(Height) , aber wir geben nur Orange unter dem Feld Baum(Tree) ein, weil wir die Varianz der Höhe der Orangen schätzen werden.
Die Zelle, in der Sie den Ergebnistyp platzieren möchten =DVAR (A1:B7, "Height," A10:B11).
- A1:B7 ist die Datenbank.
- „Höhe“ ist das Feld.
- A10:B11 ist das Kriterium.

Drücken Sie die Eingabetaste(Enter) auf der Tastatur, um das Ergebnis anzuzeigen.
Es gibt eine andere Methode zur Verwendung der DVAR- Funktion.
Klicken Sie oben links im Excel - Arbeitsblatt auf die Schaltfläche fx .
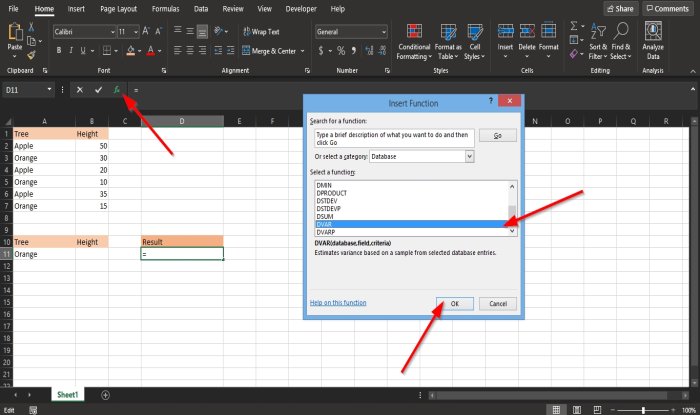
Ein Dialogfeld „ Funktion einfügen“ wird angezeigt.(Insert Function)
Wählen Sie im Dialogfeld im Abschnitt Kategorie(Select a Category) auswählen die Option Datenbank(Database) aus dem Listenfeld aus.
Wählen Sie im Abschnitt Funktion(Select a Function) auswählen die DVAR- Funktion aus der Liste aus.
Klicken Sie dann auf OK .
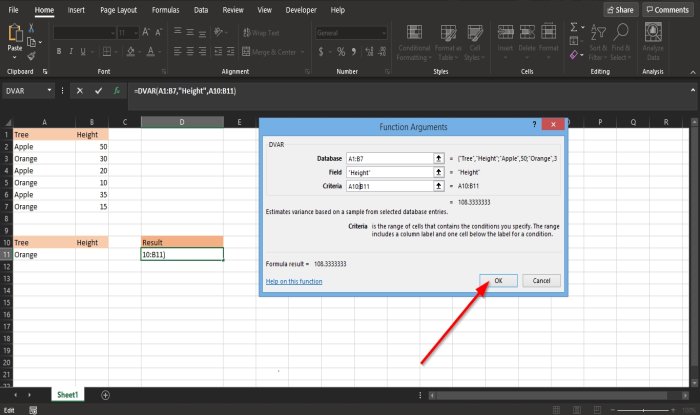
Ein Dialogfeld Funktionsargumente wird geöffnet.(Function Arguments)
- Geben Sie im Abschnitt Datenbank(Database) in das Feld die Zelle A1:B7 ein .
- Geben Sie im Abschnitt Feld(Field ) die Zellenhöhe in das Feld ein .(Height.)
- Geben Sie im Abschnitt Kriterien(Criteria ) in das Feld die Zelle A10:B11 ein.(A10:B11.)
Klicken Sie dann auf OK , um das Ergebnis anzuzeigen.
Verwandt: (Related:) Excel kann die Datei nicht öffnen, weil das Dateiformat oder die Erweiterung ungültig ist(Excel cannot open the file because the file format or extension is not valid) .
Wir hoffen, dass dieses Tutorial Ihnen hilft, die Verwendung der DVAR- Funktion in Excel zu verstehen .
Related posts
So verwenden Sie die Percentile.Exc-Funktion in Excel
So verwenden Sie die NETZWERKTAGE-Funktion in Excel
So zählen Sie die Anzahl der Ja- oder Nein-Einträge in Excel
Excel, Word oder PowerPoint konnten beim letzten Mal nicht gestartet werden
So verwenden Sie die automatische Datentypfunktion in Excel
So verwenden Sie INT- und LCM-Funktionen in Excel
So fügen Sie einer Telefonnummernliste in Excel eine Länder- oder Ortsvorwahl hinzu
So verwenden Sie die ISODD-Funktion in Excel
So erstellen Sie eine Turnierklammer in Windows 11/10
So zählen Sie doppelte Werte in einer Spalte in Excel
Wie entferne ich Read only aus einem Excel-Dokument?
So verbinden und trennen Sie Zellen in Excel
So teilen Sie eine Spalte in mehrere Spalten in Excel auf
So schreiben, erstellen und verwenden Sie die VLOOKUP-Funktion in Excel
So reparieren Sie eine beschädigte Excel-Arbeitsmappe
So extrahieren Sie Domänennamen aus URLs in Microsoft Excel
So addieren oder summieren Sie Zeit in Microsoft Excel
So frieren und teilen Sie Fenster in Excel-Arbeitsblättern
So erstellen Sie ein Organigramm in Excel
So verwenden Sie DEC2Bin in Excel, um eine Dezimalzahl in eine Binärzahl umzuwandeln
