So verwenden Sie die Browser Chrome, Edge, Firefox und Opera als Notepad
Wussten(Did) Sie, dass Sie Ihre Firefox- , Chrome- oder Opera -Browser wie einen Notepad verwenden können ? Falls Sie dies nicht getan haben, lesen Sie weiter, um herauszufinden, wie Sie tatsächlich einen neuen Tab in Edge , Firefox , Chrome oder Opera öffnen und ihn als Texteditor verwenden können, um genau so zu tippen, wie Sie es in einem Notepad tun würden .
Verwenden Sie die Browser Chrome(Use Chrome) , Edge und Firefox als Notepad
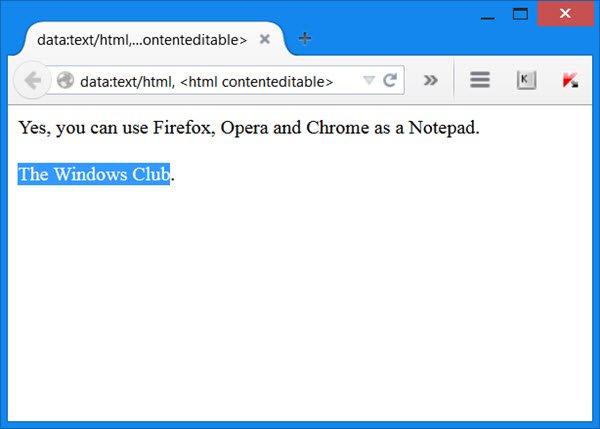
Öffnen Sie eine neue Registerkarte in Ihrem Webbrowser, geben Sie Folgendes ein und drücken Sie die Eingabetaste:
data:text/html, <html contenteditable>
Bewegen Sie nun den Cursor auf die Registerkarte und versuchen Sie, etwas einzugeben. Sie können tippen!
Sie können hier Text eingeben, verfassen, kopieren, ausschneiden und einfügen, genau wie in Notepad . Wenn Sie möchten, können Sie diese Registerkarte mit einem Lesezeichen versehen und das Lesezeichen verwenden, um sie schnell zu öffnen.
Dies kann sehr nützlich sein, wenn Sie surfen und sich schnell Notizen machen möchten. Sie können stattdessen diese mit einem Lesezeichen versehene Registerkarte öffnen und mit der Eingabe oder dem Einfügen von Text beginnen.
Sie können es sogar als HTML - Datei speichern, genau wie Sie jede andere Webseite speichern würden. Drücken Sie einfach (Just)CTRL+S .
Dieser Code verwendet das Daten-URI-(Data URI) Schema und erstellt eine einfache HTML -Seite. Daten-URIs(Data URIs) werden von Gecko-basierten Browsern, Opera , Web-Kit-basierten Browsern und einigen anderen unterstützt. Dies funktioniert nicht im Internet Explorer .
Der Notepad in Windows ist ein einfacher Texteditor, den Sie für einfache Dokumente oder zum Erstellen von Webseiten(Web) verwenden können – aber Sie können diese Tricks anwenden , um mehr aus ihm herauszuholen!
Während Sie Chrome verwenden , möchten Sie vielleicht das integrierte T-Rex-Dinosaurier-Spiel offline genießen.
Related posts
Erzwingen Sie, dass Links in Chrome, Edge, Firefox, Opera im Hintergrund-Tab geöffnet werden
So ändern Sie die Startseite in den Browsern Chrome, Firefox, Opera und Edge
Erlauben oder blockieren Sie Pop-ups in Chrome, Firefox, Edge, Opera, Internet Explorer
Sicherheit, Datenschutz, Reinigungstools für Edge, Firefox, Chrome, Opera
Deaktivieren oder aktivieren Sie Adobe Flash Player in Chrome, Edge, Firefox, Opera
So deaktivieren Sie den integrierten Passwort-Manager in Chrome, Edge, Firefox
Ändern Sie die Standardsuchmaschine in Chrome, Firefox, Opera, IE
So stoppen Sie automatische Weiterleitungen in Chrome-, Firefox- und Edge-Browsern
So ändern Sie den Standardbrowser: Chrome, Firefox, Edge unter Windows 10
Kostenloser Web-Cache-Viewer für Chrome-, Firefox- und Edge-Browser
So ändern Sie den Standardbrowser in Windows 11 -
Deaktivieren, aktivieren Sie Cookies in den Browsern Chrome, Edge, Firefox und Opera
So surfen Sie im Nur-Text-Modus in Chrome, Edge oder Firefox
So drucken Sie einen Artikel ohne Werbung in allen gängigen Browsern -
Was ist Lazy Loading? Aktivieren oder deaktivieren Sie es in Chrome, Firefox, Edge
Beheben Sie das langsame Problem mit Google Maps in Chrome, Firefox und Edge unter Windows 11/10
So aktualisieren Sie die Browser Chrome, Edge, Firefox und Opera unter Windows 11/10
So setzen oder blockieren Sie Websites in Chrome-, Firefox- und Edge-Browsern
So öffnen Sie den Chrome-, Edge- oder Firefox-Browser im Vollbildmodus
Gehen Sie inkognito mit einer Tastenkombination in Chrome, Edge, Firefox und Opera
