So verwenden Sie die Amazon Kindle-App zum Lesen von eBooks in Windows 10 Mobile
Wenn Sie gerne lesen, wissen Sie, dass es schwierig ist, einen guten eBook-Reader für Ihr Smartphone zu finden. Es gibt viele eBook-Lese-Apps im Store, aber nur wenige von ihnen schaffen es, alle gewünschten Funktionen in solchen Apps zu integrieren. Wenn Sie eBooks im Kindle-Shop kaufen, können Sie es auch mit der (Kindle Store)Amazon Kindle- App versuchen . Die von Amazon entwickelte App bietet Zugriff auf über 1 Million Bücher im Kindle-Shop(Kindle Store) , darunter Bestseller und Neuerscheinungen. In diesem Artikel zeigen wir Ihnen, wie Sie die Amazon Kindle -App für ein angenehmes Leseerlebnis auf Ihrem Windows 10 Mobile - Smartphone verwenden. Lass uns anfangen:
Anleitung zum Herunterladen und Installieren der Amazon Kindle- App in Windows 10 Mobile
Die Amazon Kindle- App ist nicht standardmäßig auf Ihrem Windows 10 Mobile -Smartphone installiert. Sie müssen es im Windows Store finden . Greifen Sie auf diesen Link(this link) zu und tippen Sie beim Öffnen der Store -App auf die (Store )Schaltfläche(Get ) „Abrufen“. Die App wird heruntergeladen und auf Ihrem Gerät installiert.

Erste Schritte mit der Amazon Kindle- App in Windows 10 Mobile
Sobald Sie die App installiert haben, können Sie durch die App-Liste blättern und auf (A)Amazon Kindle - Verknüpfung tippen , um sie zu öffnen.
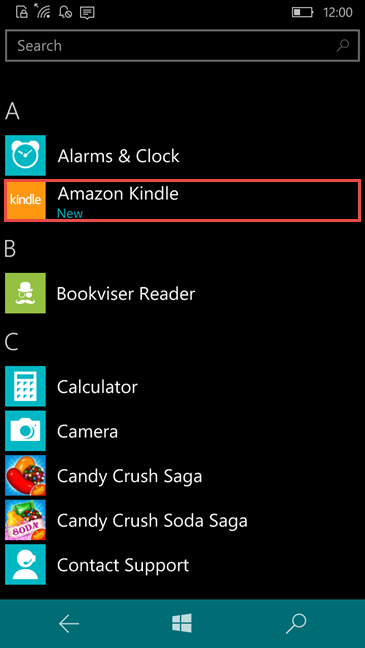
Sie können auch „kindle“ in das Suchfeld eingeben und auf die beste Übereinstimmung tippen, um die App zu öffnen.
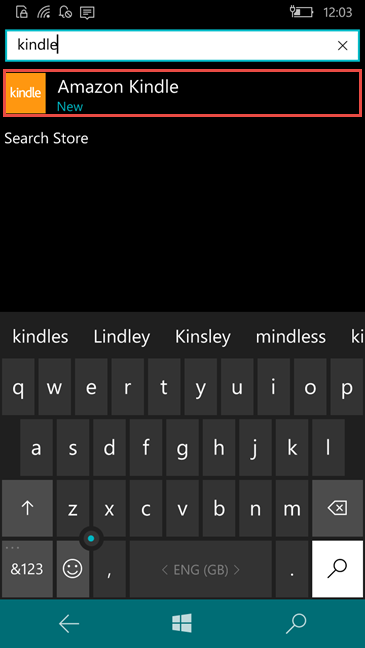
Wenn Sie die App zum ersten Mal starten, müssen Sie sich mit Ihrem Amazon - Konto anmelden. Stellen Sie sicher, dass Sie mit dem Internet verbunden sind. Geben Sie Ihre Amazon -E-Mail-Adresse und Ihr Passwort ein und tippen Sie auf die unten platzierte Schaltfläche „Diesen Kindle registrieren“.

Wenn Sie kein Amazon - Konto haben, tippen Sie auf die Schaltfläche „Neues Konto erstellen“.

Die Amazon- Website wird in Ihrem Standardbrowser aufgerufen. Geben(Fill) Sie die erforderlichen Informationen ein und klicken Sie auf die Schaltfläche Konto erstellen(Create) , wenn Sie fertig sind.

So zeigen Sie Ihre eBooks mit der Amazon Kindle- App in Windows 10 Mobile an(Mobile)
Wenn Sie die Amazon Kindle -App auf einem anderen Gerät installiert und mit demselben Amazon - Konto registriert haben, können Sie Ihre eBooks ganz einfach auf Ihr Smartphone herunterladen.
Wenn Sie die auf Ihr Windows 10 Mobile(Mobile) -Smartphone heruntergeladenen Elemente anzeigen möchten, drücken Sie die Option Alle anzeigen unten auf dem Startbildschirm.

Hier können alle Ihre eBooks nach Verwendung im letzten Abschnitt oder alphabetisch, nach Titel oder nach Autor sortiert werden. Wischen Sie einfach(Just) nach links oder rechts, um Ihre eBooks zu sortieren. Dies kann sehr nützlich sein, wenn Sie viele Bücher haben und nicht durch die gesamte Liste scrollen möchten, nur um eines zu finden.
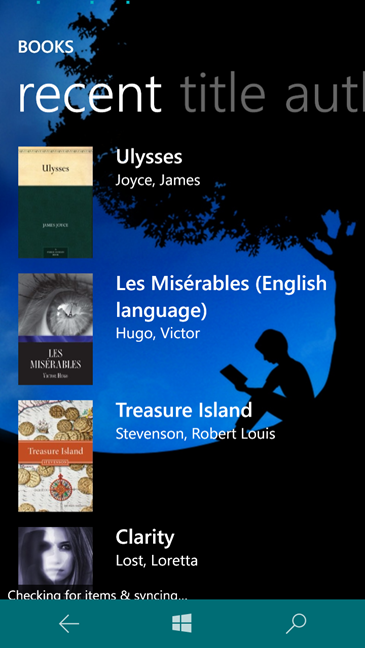
Einige der erworbenen eBooks werden nicht auf Ihr Windows 10 Mobile -Smartphone heruntergeladen. Stattdessen gibt es nur einen Link für sie, sodass Sie sie herunterladen können, wann immer Sie Lust zum Lesen haben. Um sie anzuzeigen, tippen Sie auf dem Startbildschirm auf archivierte Elemente. Ebenso können Sie die eBooks in diesem Bereich alphabetisch nach Autor oder Titel sortieren, indem Sie nach links oder rechts wischen.

Wenn Sie auf eines der archivierten Elemente tippen, werden sie auf Ihr Smartphone heruntergeladen. Außerdem können Sie hier die eBooks speichern, die Sie bereits gelesen haben, und Sie möchten nicht, dass sie Speicherplatz auf Ihrem Smartphone belegen.

So kaufen Sie eBooks mit der Amazon Kindle- App für Windows 10 Mobile
Mit der Amazon Kindle- App können Sie über eine Million eBooks aus dem Kindle-Shop herunterladen. (Kindle Store)Das Verfahren ist einfach und kann sehr schnell durchgeführt werden. Wenn Sie Inhalte im Kindle-Shop(Kindle Store) kaufen und herunterladen möchten , muss Ihr Windows 10 Mobile -Smartphone mit dem Internet verbunden sein und Sie müssen eine gültige Zahlungsmethode verwenden.
Wischen oder scrollen Sie zunächst auf dem Startbildschirm nach rechts zum Abschnitt Kindle Store .

Hier können Sie auf das Cover eines der für Sie empfohlenen Bücher tippen. Wenn Sie keine der Empfehlungen wünschen, tippen Sie auf „Im Kindle-Shop einkaufen“.
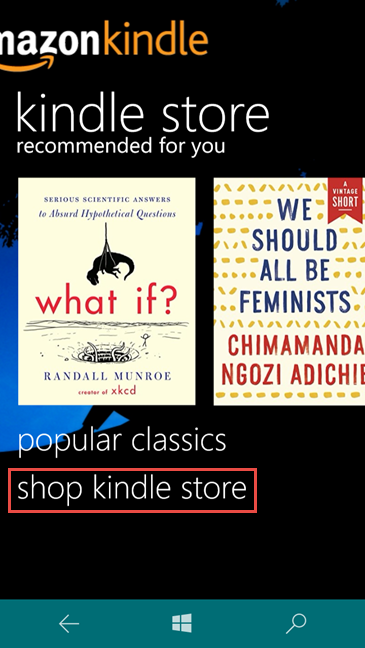
Die Amazon- Website wird in Ihrem Standardbrowser geladen. Suchen(Browse) Sie nach Ihren Lieblingstiteln, und wenn Sie etwas gefunden haben, das Sie kaufen möchten, tippen Sie auf die Schaltfläche „ Jetzt kaufen(Buy) mit 1 Klick“. Das Buch wird automatisch an alle Ihre Geräte geliefert.
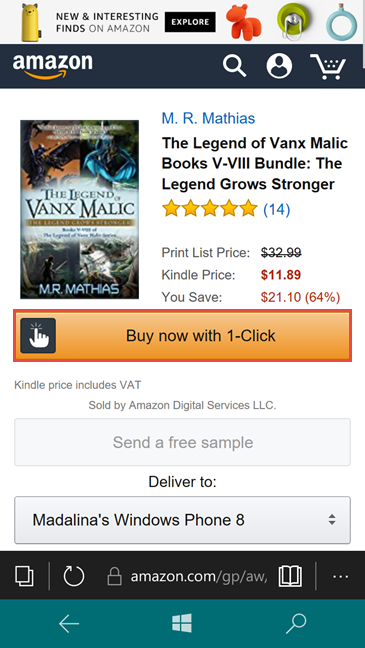
TIPP:(TIP: ) Wenn Sie zum ersten Mal ein E-Book herunterladen, holen Sie sich ein kostenloses, um zu sehen, wie es funktioniert.
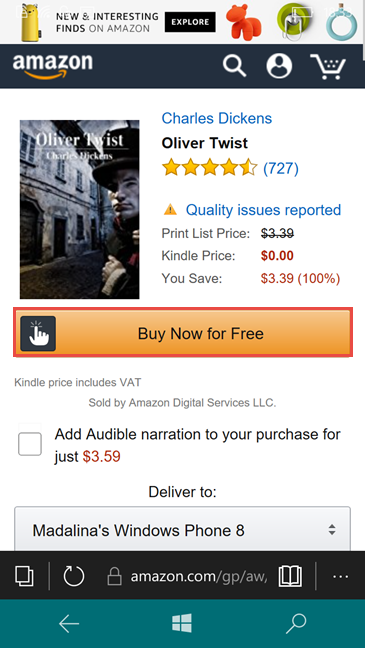
So verwenden Sie die Amazon Kindle- App zum Öffnen und Lesen von eBooks in Windows 10 Mobile
Nachdem Sie nun alles eingerichtet und gelernt haben, wie Sie eBooks kaufen, können Sie in Sekundenschnelle mit dem Lesen beginnen, während das Buch heruntergeladen wird. Drücken(Press) Sie auf Ihrem Startbildschirm auf Alle anzeigen.

Tippen Sie auf ein beliebiges eBook aus Ihrer Bibliothek und beginnen Sie mit dem Lesen. Sie können Seiten schnell umblättern: Streichen oder tippen Sie auf die rechte Seite des Bildschirms, um zur nächsten Seite zu gehen, und die linke Seite, um zur vorherigen Seite zu gehen.

Gehen Sie zur zweiten Seite dieses Tutorials und erfahren Sie, wie Sie das Erscheinungsbild eines eBooks in der Amazon Kindle(Amazon Kindle) -App anpassen , Lesezeichen platzieren und anzeigen, zu einer bestimmten Seite springen oder Ihre Lektüre auf allen Geräten synchronisieren.
Related posts
So laden Sie Offline-Karten auf Ihr Windows Phone und Windows 10 Mobile herunter
So verwenden und konfigurieren Sie Ruhezeiten in Windows 10 Mobile
So führen Sie ein Rollback Ihres Smartphones von Windows 10 Mobile auf Windows Phone 8.1 durch
So verwenden Sie Continuum unter Windows 10 Mobile ohne das Microsoft Display Dock
So testen Sie die Geschwindigkeit Ihrer Internetverbindung in Windows 10 Mobile
So verwenden Sie den Voice Recorder in Windows 10 zum Aufnehmen von Audio
So ändern Sie die Anzeigesprache in Windows Phone 8.1 und Windows 10 Mobile
So verwenden Sie die TeamViewer: Fernsteuerungs-App für Windows 10 und Windows 10 Mobile
Die vollständige Anleitung zur Verwendung der Kindle-App zum Lesen von eBooks unter Windows 10
So sperren Sie Windows 10 automatisch mit Ihrem Smartphone
Die universellen Windows-Apps, die auf Continuum und Windows 10 Mobile funktionieren
Laden Sie Apps über einen Browser auf Ihr Smartphone mit Windows herunter und installieren Sie sie
Die 4 besten kostenlosen Windows 10 Mobile- und Windows Phone-Apps zur Raucherentwöhnung
Was ist die Aufgabenansicht in Windows 10 und wie wird sie verwendet?
So übertragen Sie Dateien mit Bluetooth von Windows 10 Mobile an andere
Microsoft Display Dock Review – Das Gerät, das Ihr Smartphone in einen PC verwandelt
Was ist der Einhandmodus in Windows 10 Mobile und wie wird er verwendet?
5 Möglichkeiten, die Akkulaufzeit von Windows Phone 8.1 und Windows 10 Mobile zu verlängern
So entfernen Sie Ihr Telefon von Windows 10 (Telefonverbindung aufheben)
Senden Sie mit Bluetooth Dateien von einem Android-Smartphone an Windows 10
