So verwenden Sie den Spotify-Sleep-Timer
Spotify ist eine großartige App zum Streamen von Musik. Es verfügt jedoch auch über eine breite Palette nützlicher Funktionen(useful features) , die es perfekt für alle Ihre Bedürfnisse beim Musikhören machen. Eine dieser hilfreichen Funktionen ist ein Sleep-Timer, mit dem Sie einen Timer einstellen können, der die Musik zu einer voreingestellten Zeit automatisch ausschaltet.
Sie können den Sleep-Timer von Spotify verwenden , um den Akku Ihres Telefons zu schonen, die Musikwiedergabe zu stoppen, wenn Sie eingeschlafen sind, oder ihn als allgemeinen Timer verwenden. Wir zeigen Ihnen, wie Sie den Sleep-Timer in Spotify finden , und geben Tipps zu seiner Verwendung. Der Sleep-Timer ist in der mobilen App von Spotify für iPhone, iPad oder Android verfügbar(Android) . Allerdings wurde die Funktion nicht zur Desktop-Version hinzugefügt .
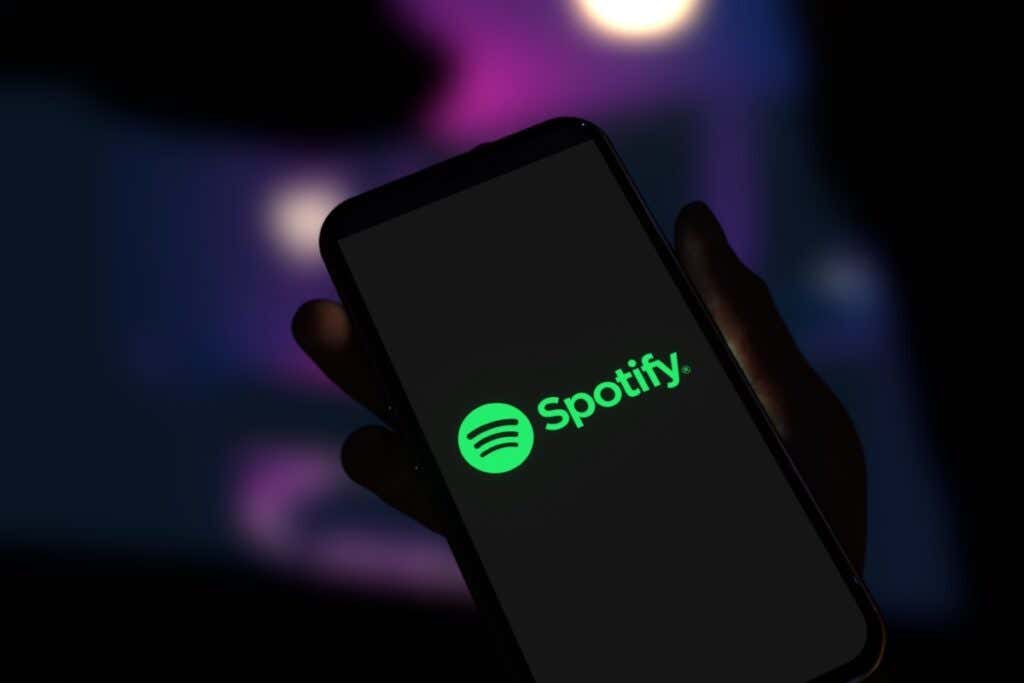
So verwenden Sie den Sleep-Timer von Spotify(How to Use Spotify’s Sleep Timer)
Der Spotify -Musik-Sleep-Timer kann schwer zu finden sein. Befolgen Sie diese Schritte, um zur Sleep-Timer-Option von Spotify zu gelangen und sie in der mobilen iOS- oder Android - Spotify - App zu verwenden.
- Öffnen Sie Spotify(Spotify) und tippen Sie auf einen Song, um ihn abzuspielen. Es kann aus einer Playlist, einem Album oder Radio stammen.
- Sobald der Song unten auf Ihrem Bildschirm als Now Playing angezeigt wird, tippen Sie darauf, um die Song-Wiedergabeseite zu öffnen.

- Tippen Sie in der oberen rechten Ecke auf das Ellipsen-Symbol(ellipsis icon) .

- Scrollen Sie von dieser Option aus nach unten und tippen Sie auf den Sleep-Timer .

- Jetzt können Sie auswählen, wie lange Ihre Musik abgespielt werden soll, bevor sie sich abschaltet. Dies kann 5 Minuten bis zu einer Stunde oder bis zum Ende eines Titels für Songs oder bis zum Ende einer Episode für Podcasts dauern.

Sobald Sie die gewünschte Zeit ausgewählt haben, ist Ihr Sleep-Timer eingestellt. Wenn Sie den Timer vollständig ausschalten möchten, befolgen Sie diese Schritte.
- Beziehen Sie sich auf die obigen Schritte, um auf den Sleep-Timer zuzugreifen .

- Nachdem Sie auf Sleep Timer getippt(Sleep Timer) haben, wird jetzt eine zusätzliche Option zum Beenden des Timers angezeigt. Sie können die Zeit bei Bedarf auch kürzer oder länger einstellen.

Wann Sie den Spotify Sleep Timer verwenden sollten(When to Use the Spotify Sleep Timer)
Der Sleep-Timer wird am besten verwendet, wenn Sie einschlafen, aber beim Einschlafen immer noch Musik hören. Es gibt jedoch einige andere Situationen, in denen der Timer nützlich ist, und Tipps, die hilfreich sein können.
Erstens können Sie den Spotify -Sleep-Timer als tatsächlichen Timer verwenden, um alles zu tun – Arbeitsblöcke, Pausenzeiten, sogar als Timer, wenn Sie kochen. Da der Sleep-Timer auf mehrere Längen eingestellt werden kann, gibt es eine Vielzahl von Situationen, in denen Sie ihn verwenden können.
Die Funktion ist auch gut, wenn Sie lange Zeit Musik hören möchten, aber nicht möchten, dass Ihr Akku leer wird. (listen to music)Sie können die genaue Zeitdauer einstellen, für die Ihre Musik abgespielt werden soll, und sie wird ausgeschaltet, wenn diese Zeit abgelaufen ist. Dies ist äußerst hilfreich, wenn Sie dazu neigen, das Ausschalten zu vergessen.
Sparen Sie Ihren Akku mit dem Sleep-Timer von Spotify(Sleep Timer)
Der Sleep-Timer ist eine großartige Musikwiedergabefunktion für Spotify-Benutzer(Spotify users) , um ihre Lieblingslieder oder Podcasts abzuspielen, ohne sich Gedanken über das Ausschalten machen zu müssen, um den Akku zu schonen. Obwohl es sich eher um eine versteckte Funktion handelt, ist es einfach und äußerst hilfreich.
Related posts
So löschen Sie eine Warteschlange auf Spotify
So erstellen und scannen Sie einen Spotify-Code
So erstellen und verwenden Sie eine Windows 10/11-Schlafmodus-Verknüpfung
So erstellen Sie einen Windows 10-Sleep-Timer auf Ihrem PC
Buchbesprechung – Der How-To-Geek-Leitfaden für Windows 8
So verwenden Sie Ihr Chromebook als zweiten Monitor
So fügen Sie SSH oder SFTP in Ihren Raspberry Pi ein
So erstellen Sie ein ausfüllbares Google Docs-Formular mit Tabellen
IE in Windows 7 deinstallieren und neu installieren
So digitalisieren Sie DVDs
So verwenden Sie das private Firefox-Netzwerk, um sich online zu schützen
So sehen Sie zwischengespeicherte Seiten und Dateien in Ihrem Browser
So konvertieren Sie IMG-Dateien in ISO
So öffnen Sie eine gesperrte Datei, wenn sie von einem anderen Programm verwendet wird
So öffnen Sie DDS-Dateien in Windows 10
Installieren von GIMP-Plugins: Eine Anleitung
So öffnen Sie eine JAR-Datei unter Windows
So erstellen Sie ein Team in Microsoft Teams
7 Tipps zur technischen SEO-Optimierung für jede Website
So scannen Sie einen QR-Code auf iPhone und Android
