So verwenden Sie den Input Method Editor (IME) auf einem Windows 11/10-PC
Mit dem Eingabemethoden-Editor(Input Method Editor) auf Ihrem Windows 11/10/8-PC können Sie ganz einfach verschiedene Sprachen eingeben. Ein Input Method Editor oder IME ist ein Programm, mit dem Daten in jeder Sprache als Eingabe empfangen werden können. Es hilft Benutzern bei der Eingabe von Sonderzeichen und Symbolen, die normalerweise nicht auf den Standardtastaturen zu finden sind. Nicht viele Leute wissen es, aber Sie können IMEs auf Ihren PCs hinzufügen oder sogar die vorhandenen bearbeiten.
Windows 11/10/8.1 -PCs werden mit einem IME für jede Sprache geliefert. Sie können neue IMEs hinzufügen, indem Sie bei Bedarf verschiedene Sprachen hinzufügen.
Installieren Sie den(Install) zusätzlichen Input Method Editor
Wechseln Sie in der Systemsteuerung(Control Panel) zur Registerkarte „Sprache“. Klicken Sie auf eine beliebige Sprache, für die Sie einen (Click)IME wünschen , und gehen Sie zu „Optionen“. Klicken Sie(Click) auf „ Eingabemethode hinzufügen(Add an input method) “.
Durchsuchen Sie nun die verfügbaren Tastaturen, sehen Sie sich die Vorschau an und klicken Sie dann auf den IME , den Sie Ihrem Windows-PC hinzufügen möchten.
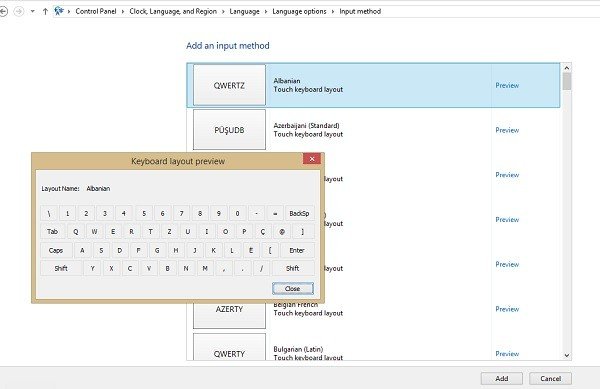
Nachdem Sie die neue Sprache oder Eingabemethode auf Ihrem PC hinzugefügt haben, können Sie ganz einfach verschiedene Sprachen eingeben
Umschalten oder Wechseln zwischen IMEs
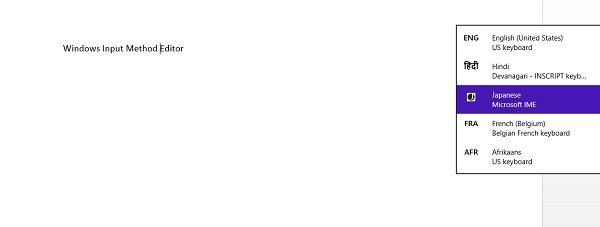
Wenn Sie sich auf Ihrem Desktop befinden , können Sie zwischen den IMEs umschalten (IMEs),(Language) indem Sie einfach auf die in Ihrem „System Tray“ geschriebenen Sprachkürzel tippen.
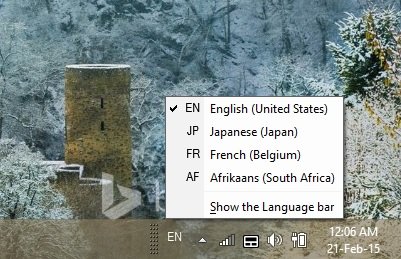
Wenn Sie einen Touch-fähigen PC oder ein Tablet(Touch-enabled PC or a Tablet) verwenden, können Sie über die Touch-Tastatur zwischen den IMEs umschalten . (IMEs)Klicken Sie(Click) auf das Touch-Tastatur-Symbol in der unteren rechten Ecke Ihres Tablets und wechseln Sie zwischen den Eingabemethoden.
Sie können die Eingabemethode auch manuell in Ihren „ Einstellungen(Settings) “ wie folgt ändern:
Gehen Sie zu den 'Einstellungen' und klicken Sie auf 'ENG Keyboard'. Sie können die Liste aller hinzugefügten IMEs auf Ihrem PC sehen. Wählen Sie die gewünschte aus.
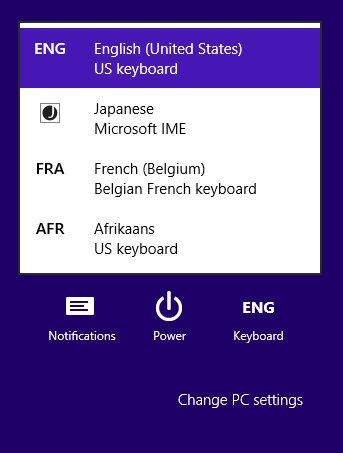
Klicken Sie einfach mit der rechten Maustaste auf die Sprachabkürzung(Language Abbreviation) , die in der rechten unteren Ecke Ihres Bildschirms angezeigt wird, und es öffnet sich eine Registerkarte, auf der Sie Ihre Spracheinstellungen ändern können.
Lesen(Read) : Korrigieren Sie die hohe CPU-Auslastung von Microsoft Language IME
Konfigurieren Sie die Eingabemethoden-Editor-Einstellungen(Input Method Editor Settings)
Über die Option „Erweiterte Einstellungen“ können Sie die Einstellungen wie folgt anpassen:
- Überschreiben Sie(Override) die Windows -Anzeigesprache
- Überschreiben Sie die Standardeingabemethode
- Wechseln Sie Eingabemethoden und vieles mehr.
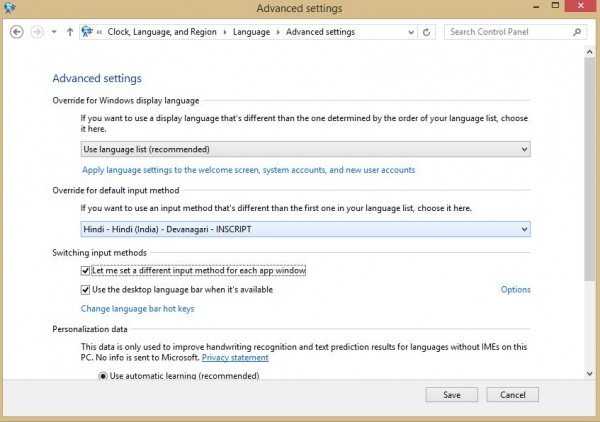
Passen Sie Ihre Einstellungen an und klicken Sie auf Speichern(Save) . Sie können die Standardeinstellungen jederzeit wiederherstellen, indem Sie am Ende einfach auf „Standardeinstellungen wiederherstellen“ klicken.
Sie können auch das Symbol für den IME -Modus verwenden, um zwischen alphanumerischen und muttersprachlichen Zeichen umzuschalten.
Dieser Beitrag hilft Ihnen, wenn der Input Method Editor (IME) deaktiviert ist .
Related posts
So ändern Sie die Sprache des Nachrichten- und Interessen-Feeds in Windows 11/10
Aktivieren oder deaktivieren Sie Windows Spotlight mithilfe des Registrierungs- oder Gruppenrichtlinien-Editors
Ändern Sie die Desktop- und Windows Mixed Reality-Eingabeumschaltung
Kann nicht zwischen Eingabesprachen in Windows 11/10 wechseln
So ändern Sie die Tastenfolge, um die Eingabesprache in Windows 11 zu ändern
So verwenden Sie die neue Suche mit einer Screenshot-Funktion in Windows 10
Was ist Fast Startup und wie wird es in Windows 11/10 aktiviert oder deaktiviert
So teilen Sie eine Webseiten-URL mit dem Microsoft Edge-Browser
Aktivieren oder deaktivieren Sie die Caret-Browsing-Unterstützung in Windows 10
So reduzieren Sie Taskleisten-Updates für News & Interests in Windows 10
Was ist OOBE oder Out-Of-Box Experience in Windows 11/10?
Aktivieren oder deaktivieren Sie die Verwendung der Spracherkennung in Windows Mixed Reality
Aktivieren Sie Enhanced Anti-Spoofing in der Windows 10 Hello Face-Authentifizierung
So ändern Sie die Standorteinstellungen in Windows 11/10
Wartekette analysieren: Identifizieren Sie blockierte oder eingefrorene Prozesse in Windows 10
Neue Partition erstellen, Größe ändern, Partition erweitern mit dem Datenträgerverwaltungstool
Windows 10 Version 2004 Mai 2020 Update Neue Funktionen
So aktivieren Sie HDR für Apps mit ICC-Profilen in Windows 11/10
So verwenden Sie die integrierten Tools Charmap und Eudcedit von Windows 11/10
So führen Sie das Windows-Speicherdiagnosetool in Windows 11/10 aus
