So verwenden Sie den Grafikrechner in Windows 10
In diesem Artikel zeigen wir Ihnen, wie Sie die Grafikfunktion im Windows - Taschenrechner verwenden, um zu versuchen, Mathematik unterhaltsamer zu machen. Microsoft war schon immer bestrebt, die angebotenen Windows -Funktionen zu verbessern. Sei es in Form von Updates zum Debuggen verschiedener Fehler oder der Registrierung neuer Funktionen, sie sind immer bestrebt, ihr Produkt zu verbessern und zu gestalten, um die Bedürfnisse ihrer Kunden besser zu erfüllen.
Sie haben Ähnliches mit ihrem eingebauten Rechner gemacht . Eine Grafikfunktion, die ursprünglich in einer Insider-Vorschau aufgenommen wurde und später allgemein verfügbar wurde, bietet eine saubere und interaktive Erfahrung, mit der Benutzer Gleichungen visualisieren und mehr über Themen wie lineare Algebra erfahren können .
So verwenden Sie den Grafikrechner(Graphing Calculator) in Windows 10
Um den Rechner zu öffnen, müssen Sie einfach im Suchfeld des Startmenüs nach dem Wort „ Rechner “ suchen und die erste angezeigte App öffnen. (Calculator)Standardmäßig sehen Sie zuerst den Standardrechner, der für mathematische Probleme verwendet wird, mit denen wir in unserem täglichen Leben konfrontiert sind. Klicken Sie(Click) auf das Menü in der oberen linken Ecke des Bildschirms und wählen Sie „ Graphing “ aus.
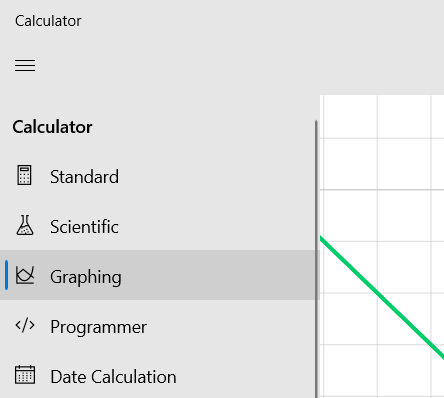
Sie sehen dann eine zweidimensionale Zeichenoberfläche, auf der Sie Gleichungen eingeben und herausfinden können, wie die resultierenden Diagramme aussehen. Die Option zur Eingabe einer Gleichung befindet sich in der oberen rechten Ecke des Rechnerfensters.

Wie Sie dem obigen Bild entnehmen können, können Sie im Taschenrechner sowohl lineare als auch quadratische Gleichungen berechnen. Mit diesem Rechner können Sie mehrere Gleichungen in einem einzigen Diagramm darstellen, was bei der linearen Programmierung hilfreich sein kann. Alle Gleichungen sind farbcodiert, sodass sie leicht voneinander unterschieden werden können.
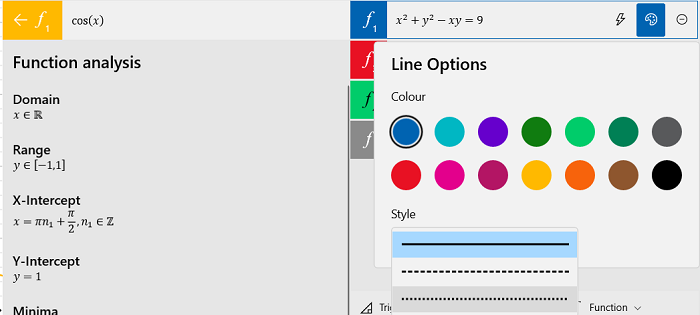
Neben jeder Gleichung sind drei Optionen; Der erste, Analysieren(Analyze) , gibt Ihnen die charakteristischen Eigenschaften der Ausdrücke, wie ihre Maxima, Minima, Domäne, Wendepunkte usw.
Lesen Sie(Read) : So verwenden Sie den Windows-Rechner, um Datumsberechnungen durchzuführen(use Windows Calculator to perform Date Calculations) .
Mit der zweiten Option können Sie die Darstellung einer Gleichung im Diagramm anpassen. In Fällen, in denen Sie zwei Gleichungen vergleichen möchten, möchten Sie möglicherweise, dass eine davon eine gestreifte oder gepunktete Linie/Kurve ist. Dies kann Ihnen dabei helfen. Mit dieser Option können Sie auch die Farbe der Gleichung ändern. Die letzte besteht darin, eine Gleichung aus dem Diagramm zu verwerfen.
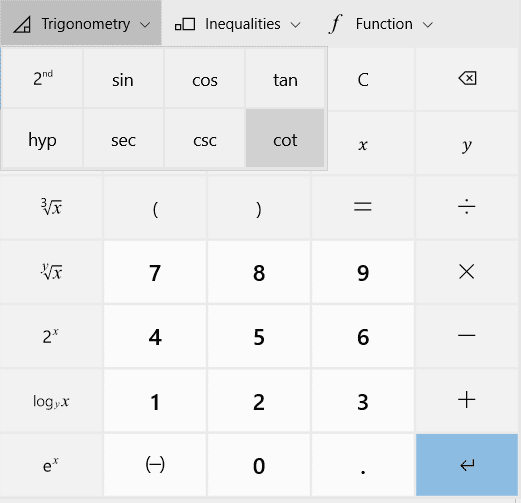
Die Mathematik in diesem Diagramm ist nicht auf algebraische Ausdrücke beschränkt. Sie können auch Diagramme für trigonometrische Gleichungen (Gleichungen, die Sinus, Cosinus und Tangens usw. verwenden), Diagramme für lineare und quadratische Ungleichungen erstellen und sogar Diagramme für verschiedene Arten von Funktionen wie Modul, Absolutwerte und die größte ganze Zahl zeichnen Funktion.
Unter dem Labyrinth von Schaltflächen, die zur Eingabe von Zahlen und Variablen verwendet werden, befindet sich auch die Euler-Zahl 'e' und auch die natürliche Logarithmusfunktion (ln), sodass Sie auch Diagramme für Exponential- und Logarithmusgleichungen erstellen können.
Die Schaltfläche „Natürliches Protokoll“ gehört zur ersten Gruppe der angezeigten Schaltflächen, aber wenn Sie „e“-Funktionen grafisch darstellen möchten, erhalten Sie Zugriff darauf, indem Sie die Schaltfläche „ 2nd “ drücken, die die zweite Gruppe verfügbarer Schaltflächen auf dem öffnet Taschenrechner.

Eine der interaktivsten Funktionen, die ich im Grafikrechner gefunden habe, war die Echtzeitanalyse einer Beziehung mit mehreren Variablen. Benutzer können Gleichungen, die eine Variable beinhalten, sehr einfach auf diesem Grafikrechner darstellen, indem sie einfach den Ausdruck der Gleichung in das leere Feld eingeben.
Angenommen(Suppose) , Sie geben eine Gleichung wie y=mx+c (Steigung einer Linie) ein. Das Ergebnis wäre eine gerade Linie mit der Option, ihre Werte zu ändern, während Sie die Änderung in der Grafik in Echtzeit beobachten. Beispielsweise können Sie in der Gleichung y=mx+c den Wert von m ändern, der die Steigung der Linie darstellt, und beobachten, wie sich der Graph um den y-Achsenabschnitt dreht.
In ähnlicher Weise können Sie den Wert von c ändern, das ist der y-Achsenabschnitt, beobachten Sie die parallelen Bewegungen in der Grafik.
Ich habe Ihnen hier ein einfaches Beispiel zur Demonstration gegeben, aber es funktioniert genauso gut mit komplexeren Gleichungen.
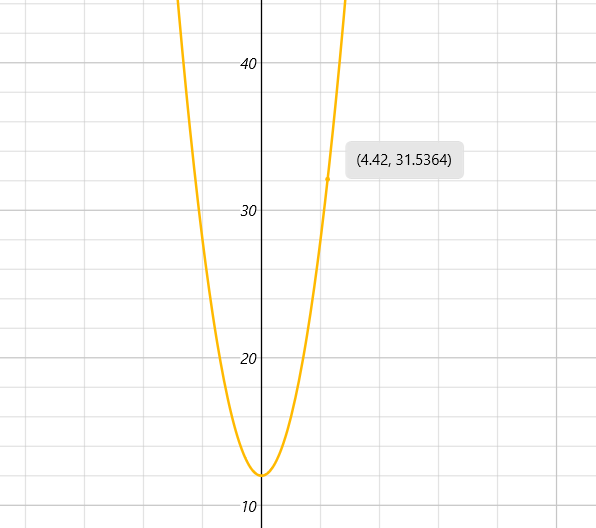
Es ist auch sehr einfach, die Koordinaten auf jedem Diagramm zu verfolgen, das hier gezeichnet wird. Alles(All) , was Sie tun müssen, ist, mit der Maus über den Punkt der Koordinaten zu fahren, an dem Sie interessiert sind, und sie werden angezeigt.
Im Diagrammbereich rechts neben dem Diagramm befinden sich die Diagrammoptionen. Diese Optionen helfen Ihnen, das Diagrammfenster anzupassen, dh die maximale Anzahl von Einheiten auf der x- und y-Achse. Die Dicke des Diagramms kann auch von hier aus angepasst werden.
Wenn Sie trigonometrische Beziehungen darstellen möchten, können Sie auch die Einheiten von Grad in Bogenmaß oder Neugrad ändern.
Sie können Diagramme auch mit den Kontakten teilen, die mit Ihrem Microsoft -Konto synchronisiert sind, eine Funktion, von der ich glaube, dass sie für Leute nützlich sein kann, die häufig lineare Algebra verwenden.
Abschließend möchte ich sagen, dass der Grafikrechner in Windows 10 eine sehr nützliche Funktion für Leute ist, die etwas über lineare Algebra lernen oder mathematische Graphen für ihre beruflichen Zwecke ausgiebig verwenden möchten.
Wenn Sie keine Verwendung dafür haben, können Sie die grafische Darstellung im Rechner(turn off Graphing in Calculator) jederzeit deaktivieren .
Related posts
So aktivieren Sie den Rechner-Grafikmodus in Windows 10
So deaktivieren Sie die grafische Darstellung im Rechner unter Windows 10
Die besten kostenlosen Rechner-Apps für Windows 10
Reparieren Sie den Rechner, der in Windows 10 nicht funktioniert
Windows 10 Rechner funktioniert nicht? 10 Korrekturen zum Ausprobieren
So zeigen Sie die Liste der globalen Hotkeys in Windows 10 an
Erklären des modernen Setup-Hosts in Windows 10. Ist es sicher?
Schnelle Batterieentladung unter Windows 10 mit Hybrid Graphics beheben
So installieren Sie NumPy mit PIP unter Windows 10
Erstellen Sie einfache Notizen mit PeperNote für Windows 10
So aktivieren Sie das Legacy-Suchfeld im Datei-Explorer von Windows 10
Was ist das Aktivierungspaket in Windows 10
Ashampoo WinOptimizer ist eine kostenlose Software zur Optimierung von Windows 10
PicsArt bietet benutzerdefinierte Aufkleber und exklusive 3D-Bearbeitung unter Windows 10
So deaktivieren Sie Wechselmedienklassen und -zugriff in Windows 10
Erstellen Sie eine Tastenkombination, um Ihre bevorzugte Website in Windows 10 zu öffnen
So öffnen Sie .aspx-Dateien auf einem Windows 10-Computer
Was ist Control Flow Guard in Windows 10 – So schalten Sie es ein oder aus
So deaktivieren Sie Sicherheitsvorkehrungen für Funktionsupdates unter Windows 10
So ändern Sie die Festplattenclustergröße in Windows 10
