So verwenden Sie den Google Play Store, um Apps und Spiele für Android zu installieren
Seit Android das Licht der Welt erblickt hat, beherrschen Apps und Spiele das Smartphone-Ökosystem, und der Play Store von (Play Store)Google ist die Anlaufstelle für die Installation der neuesten Apps und Spiele und den Zugriff auf andere digitale Inhalte. Sie können einen neuen Browser, einen E-Mail-Client für Ihre Messaging-Anforderungen, Ihre Lieblings-Social-Media-App oder die beliebtesten Spiele erhalten, um sich mit Ihren Freunden zu messen. In diesem Tutorial erfahren Sie, wie Sie eine App aus dem Google Play Store(Google Play Store) auf Ihrem Android -Smartphone oder -Tablet finden, anzeigen und installieren :
Das Wichtigste zuerst(First) : Verbinden Sie sich mit einem Google-Konto(Google Account) , um den Play Store zu nutzen(Play Store)
Google hat für sein Android -Betriebssystem einen App-Markt namens Play Store geschaffen. (Play Store)Wenn Sie eine von Google genehmigte App auf Ihrem Android(Android) -Gerät installieren möchten , müssen Sie den Play Store durchlaufen . Um den Google Play Store zu verwenden , müssen Sie sich jedoch zunächst mit einem Google-Konto(Google Account) auf Ihrem Android -Smartphone oder -Tablet verbinden. Um mehr darüber zu erfahren, lesen Sie So richten Sie Ihr Google-Konto auf einem Android-Gerät ein(How to set up your Google account on an Android device) . Sobald Sie diesen Schritt abgeschlossen haben und Ihr Konto verbunden ist, öffnen Sie den Google Play Store(open Google Play Store) auf Ihrem Android -Smartphone oder -Tablet.
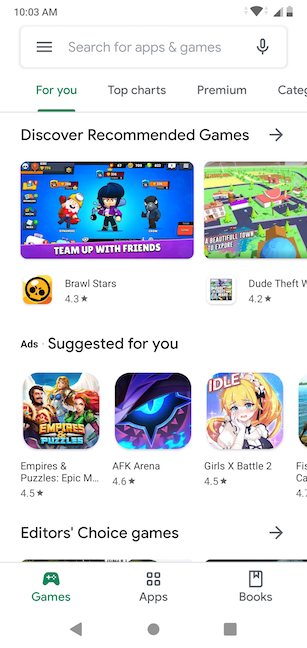
Suchen Sie die App, die Sie installieren möchten, im Google Play Store
Sie können den Google Play Store verwenden, um alle Apps und Spiele zu finden, die von (Google Play Store)Google genehmigt wurden , kostenlos oder kostenpflichtig, kategorisiert und entsprechend gekennzeichnet. Wenn ein Entwickler eine App oder ein Spiel im Play Store einreicht(Play Store) , fragt Google nach einer (Google)Android -Mindestversionsanforderung und allen Systemanforderungen, die erforderlich sind, damit das Gerät es ausführen kann. Wenn Ihr Android -Smartphone oder -Tablet die Mindestanforderungen einer App nicht erfüllt, bietet der Play Storezeigt es Ihnen nicht einmal, da Sie es sowieso nicht ausführen können. Wenn eine Kategorie für Ihr Land nicht verfügbar ist, wird sie ebenfalls nicht angezeigt. Wir haben drei Registerkarten am unteren Rand unseres Bildschirms, eine für jede uns zur Verfügung stehende Kategorie: Spiele(Games) , Apps und Bücher(Books) .
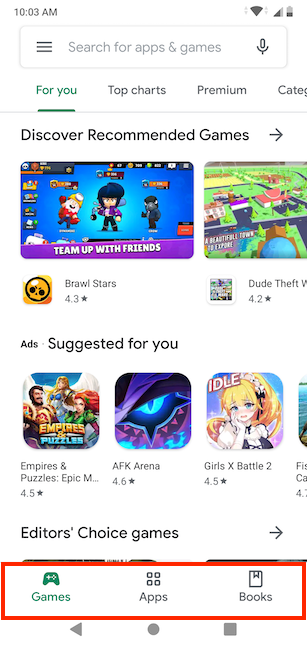
Sie können die Abschnitte in jeder Kategorie frei durchsuchen. Sehen Sie sich die für Sie(For you) empfohlenen oder vorgeschlagenen Apps und Spiele an , sehen Sie sich die Top-Charts an , sortieren Sie digitale Inhalte nach Kategorien(Categories) , finden Sie die Wahl des Herausgebers heraus(Editor's Choice) und vieles mehr. Wenn Sie sich nicht sicher sind, was Sie wollen, gibt es viele Möglichkeiten, die neuesten Apps, Spiele und digitalen Inhalte zu durchsuchen, bis Sie etwas Interessantes finden.

Wenn Sie genau wissen, nach welcher App oder welchem Spiel Sie suchen, können Sie danach suchen, indem Sie oben auf das Feld „Nach Apps und Spielen suchen“ tippen und den Namen eingeben.("Search for apps & games")
Wenn Sie alternativ Google Assistant bevorzugen , tippen Sie auf das Mikrofonsymbol und sagen Sie den Namen der gewünschten App oder des gewünschten Spiels.
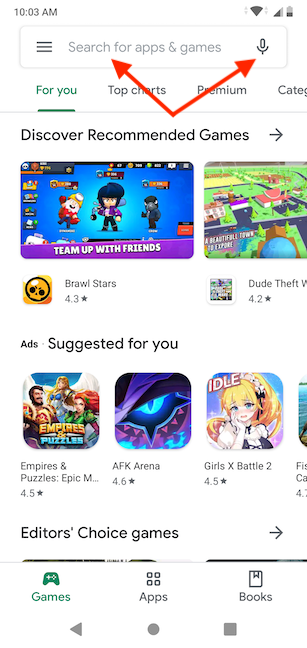
Ich habe Firefox Focus , meinen bevorzugten mobilen Browser - und die App eingegeben, die zur Veranschaulichung des größten Teils dieses Tutorials verwendet wurde, da der Vorgang beim Installieren einer App oder eines Spiels genau gleich ist. Während Sie tippen, beginnt der Play Store , Ihnen Vorschläge aus den verfügbaren Apps anzuzeigen. Tippen Sie auf das Ergebnis, das Sie interessiert, oder auf die Schaltfläche „ Suchen(Search) “ am unteren Bildschirmrand.

Auf dem nächsten Bildschirm können Sie(Install) die App installieren, wenn Sie sich Ihrer Wahl sicher sind, oder Sie können darauf tippen, um die Play Store -Seite zu öffnen und mehr darüber zu erfahren. Sofern Sie mit einer App nicht vertraut sind, empfehlen wir Ihnen, zunächst die zusätzlichen Informationen der App zu überprüfen und mehr darüber zu erfahren, was Sie auf Ihrem Android -Gerät installieren möchten.

Was finden Sie auf der Google Play Store - Seite einer App?
Jede App und jedes Spiel hat eine Seite im Play Store und Sie können darauf zugreifen, indem Sie auf den Namen der App tippen. Die Seite wird geöffnet und zeigt einige Bilder oder Screenshots zusammen mit grundlegenden Informationen, die Ihnen helfen können, sich einen allgemeinen Überblick über die App zu verschaffen, wie z.

- Der Name der App, manchmal gefolgt von einer kurzen Beschreibung.
- Der Entwickler der App. Sie können darauf tippen, um mehr über den Entwickler zu erfahren und andere Apps anzuzeigen, die er im Google Play Store zur Verfügung gestellt hat .
- Ob die App Anzeigen oder Käufe enthält.
- Die Play Store - Bewertung der App und die Gesamtzahl der Bewertungen. Tippen Sie darauf, um auf der Seite „Bewertungen und Rezensionen“("Ratings and reviews") auf alle Bewertungen für die App zuzugreifen .
- Die Gesamtzahl der Downloads für die App.
- Die Altersfreigabe der App. Dies ist das empfohlene Alter für die Benutzer der App und es hängt davon ab, welches Bewertungssystem für Inhalte von Videospielen(video game content rating system) in Ihrem Land verwendet wird. Tippen Sie darauf, um mehr zu erfahren.
- Die Schaltfläche Installieren . (Install)Der nächste Abschnitt dieses Tutorials veranschaulicht den Installationsvorgang, der durch Drücken dieser Taste gestartet wird.
- Der Abschnitt „Über diese App“("About this app") , in dem Sie mehr über die App erfahren können.
- Die Kategorie der App – in unserem Fall Kommunikation(Communication) . Tippen Sie darauf für andere Apps aus derselben Kategorie.
Tippen Sie auf den Pfeil neben „Über diese App“ , um die App ("About this app")-Details zu lesen .
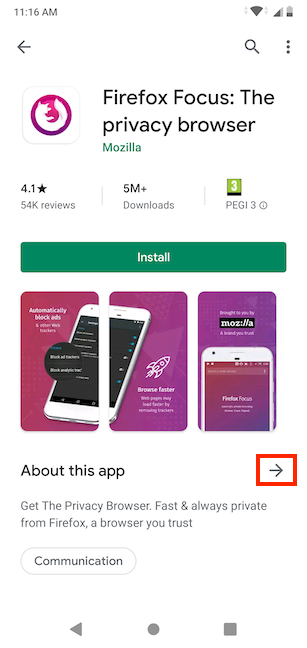
Die Detailseite(Details) enthält Informationen zu den Funktionen der App und den neuesten Verbesserungen. Diese Informationen werden vom Entwickler der App kontrolliert und sind normalerweise der beste Weg, um zu sehen, was an der App besonders und neu ist.

Scrollen(Scroll) Sie nach unten, um die Altersfreigabe der App erneut anzuzeigen.
Darunter können Sie im Abschnitt App-Info nach weiteren nützlichen Informationen suchen, einschließlich, aber nicht unbedingt beschränkt auf:

-
Version – die derzeit im Play Store verfügbare Version der App.
-
Aktualisiert am(Updated on) – das letzte Mal, als die App im Play Store aktualisiert wurde.
-
Downloads – wie oft die App bisher heruntergeladen wurde.
-
Downloadgröße(Download size) – die Datenmenge, die Sie herunterladen müssen, wenn Sie die App erhalten.
-
Angeboten von(Offered by) - dem Verkäufer der App.
-
Veröffentlicht am(Released on) – wann genau die App gestartet wurde.
-
App-Berechtigungen(App permissions) – die Berechtigungen, die die App möglicherweise benötigt; Wenn Sie auf Mehr anzeigen tippen, wird eine Liste mit ihnen angezeigt.
Wenn Sie mit den Informationen zufrieden sind, die Sie über die App erfahren haben, tippen Sie auf den Zurück(Back) - Pfeil, um Details zu verlassen und zur App-Seite zurückzukehren. Scrollen(Scroll) Sie nach unten zur Option „Diese App bewerten("Rate this app) “, die(") Sie verwenden sollten, sobald Sie die App ausprobiert haben und mehr darüber wissen. Der Abschnitt „Bewertungen und Rezensionen“("Ratings and reviews") zeigt eine Grafik der erhaltenen Bewertungen zusammen mit einer positiven und einer kritischen Bewertung.

Es gibt mehrere Pfeile und einen Link, um auf die Seite „Bewertungen und Rezensionen“("Ratings and reviews") zuzugreifen , auf der Sie alle veröffentlichten Rezensionen sehen und sortieren können.
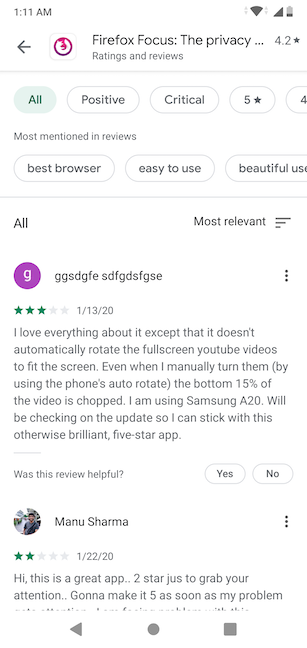
Wenn Sie weiter nach unten scrollen, können Sie auf den Pfeil neben Entwicklerkontakt(Developer contact) tippen , um einige nützliche Links ein- oder auszublenden, mit denen Sie die Website des Entwicklers besuchen, den Entwickler per E- (Website)Mail(Email) kontaktieren und die Datenschutzrichtlinie lesen(Privacy policy) können .

Scrollen(Scroll) Sie nach unten, vorbei an weiteren Anzeigen und Empfehlungen aus dem Play Store , sortiert nach verschiedenen Kategorien. Bei einigen Apps und Spielen erhalten Sie die Option „An der Beta("Join the beta) teilnehmen “ . Das Letzte, was Sie interessiert, ist die „Erstattungsrichtlinie von Google Play“("Google Play refund policy") (unten auf der Seite der App), auf die Sie tippen können, um weitere Informationen zu erhalten.
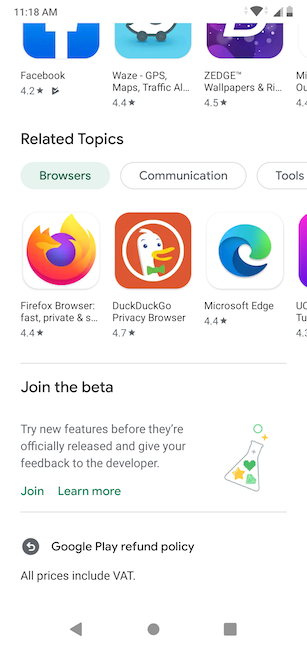
So installieren Sie eine App oder ein Spiel aus dem Google Play Store
Wenn Sie alle erforderlichen Informationen über die App haben und bereit sind, sie zu installieren, tippen Sie auf der Seite der App auf die Schaltfläche Installieren .(Install)
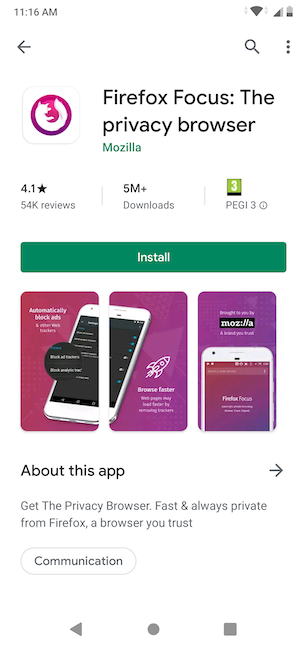
TIPP:(TIP:) Wenn Ihre App oder Ihr Spiel nicht kostenlos heruntergeladen und installiert werden kann, müssen Sie stattdessen auf den Preis tippen. Dazu müssen Sie möglicherweise eine Zahlungsmethode einrichten, falls Sie noch keine eingerichtet haben.
Das System beginnt mit dem Herunterladen der App. Abhängig von der Größe der App und Ihrer Internetgeschwindigkeit kann dies einige Sekunden bis einige Minuten dauern. Um das Symbol der App herum wird ein Fortschrittsbalken angezeigt.

Sobald der Download abgeschlossen ist, beginnt das Gerät mit der Installation der App. Kleine Apps können in wenigen Sekunden installiert werden, während Spiele bei langsamen Verbindungen viele Minuten oder sogar Stunden dauern können.

Wenn die Installation der App abgeschlossen ist, können Sie die Schaltfläche „ Öffnen(Open) “ verwenden , die auf ihrer Seite verfügbar wird, um sie direkt aus dem Play Store zu öffnen .
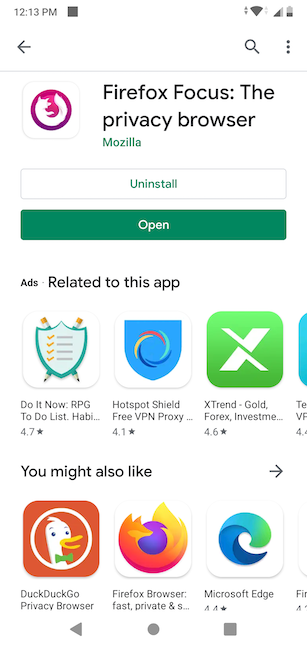
Und du bist fertig! Die App ist installiert und kann von Ihnen verwendet werden. Sie können auch über den Bildschirm „ Alle Apps(All Apps) “ Ihres Smartphones darauf zugreifen .
Erteilen von Berechtigungen für installierte Apps aus dem Play Store
Wenn Sie eine neue App oder ein neues Spiel zum ersten Mal öffnen, werden Sie möglicherweise aufgefordert, ihr bestimmte Berechtigungen zu erteilen. Sie werden nur dann nach Berechtigungen gefragt, wenn die App Zugriff auf einige Informationen, Funktionen oder Sensoren Ihres Android -Geräts benötigt, um ordnungsgemäß ausgeführt zu werden.
Mit Berechtigungen stellt Google sicher, dass Sie wissen, worauf Sie sich einlassen. 🙂 Googles(Google) Hintergrundbilder - App(Wallpapers app) benötigt beispielsweise Zugriff auf den Speicher Ihres Geräts, um das aktuelle Hintergrundbild anzuzeigen. Dies ist sinnvoll, wenn man bedenkt, dass die App zum Ändern Ihres Hintergrundbilds verwendet wird. In diesem Fall ist es also in Ordnung, den Zugriff zuzulassen(Allow access) .

HINWEIS: (NOTE:) Beachten Sie(Beware) , dass einige zwielichtige Apps Berechtigungen für Dinge benötigen, die sie nicht benötigen. Wenn Sie auf solche Apps stoßen, ist es möglicherweise eine gute Idee, sie nicht mehr zu verwenden und sie von Ihrem Android -Smartphone oder -Tablet zu deinstallieren.
Haben(Did) Sie erstaunliche Apps im Google Play Store gefunden ?
Jetzt, da Sie wissen, wie Sie den Google Play Store verwenden , um neue Apps und Spiele zu finden, kennt die Welt keine Grenzen. Die Freiheit der digitalen Welt liegt in Ihren Händen, also fühlen Sie sich frei, sie zu erkunden und auszuprobieren. Denken Sie jedoch daran, dass zu viele unnötige Apps, die auf Ihrem Gerät installiert sind, es zunehmend verlangsamen, also nehmen Sie sich von Zeit zu Zeit die Zeit , alle Apps und Spiele zu entfernen(remove any apps and games) , die Sie nicht mehr benötigen. Wir sind immer auf der Suche nach neuen, innovativen Spielen und Apps. Wenn Sie also etwas Bemerkenswertes finden, lassen Sie es uns bitte in einem Kommentar unten wissen.
Related posts
So installieren Sie eine APK auf Android ohne Google Play Store
5 Möglichkeiten, den Google Play Store auf Android zu öffnen
3 Schritte zum Installieren von Google Play-Apps über einen Webbrowser
So deaktivieren Sie Chrome-Benachrichtigungen auf Android: Die vollständige Anleitung
So senden Sie einen Text vom Computer mit Android Messages
Die besten Benchmark-Apps für Android-Smartphones und -Tablets
Laden Sie den Google Play Store manuell herunter und installieren Sie ihn
So formatieren Sie Text in Microsoft Office Word für Android
Kommunizieren Sie sicher bei Protesten oder Notfällen mit Briar
So drehen Sie ein Video auf Android: Alles, was Sie wissen müssen -
So deaktivieren Sie Google Assistant auf Android
So erhalten Sie eine Rückerstattung für Käufe im Google Play Store
So ändern Sie das Screenshot-Format auf Android - PNG in JPG und zurück
So verbinden Sie Ihr Dropbox-Konto mit Microsoft Office-Apps für Android
So löschen Sie Cookies auf Android (Chrome, Firefox, Opera, Samsung Internet)
So ändern Sie die Google Assistant-Sprache auf Android
So verbinden Sie Android mit Windows 10 mit Your Phone Companion
So teilen Sie den Standort auf Android -
So personalisieren Sie den Google Discover-Feed auf Ihrem Android-Smartphone
So beheben Sie Serverfehler im Google Play Store
