So verwenden Sie den Firefox-Task-Manager
Genau wie das Windows-Betriebssystem verfügt Firefox(Firefo) auch über eine native Task-Manager-Funktion(Task Manager feature) . Diese integrierte Funktion hilft Ihnen, die Erweiterungen oder Add-Ons und Registerkarten zu finden, die eine hohe CPU- und RAM - Auslastung verbrauchen.

Diese Funktion ist dem Google Chrome Task Manager(Google Chrome Task Manager) sehr ähnlich . Sie können die Liste aller Registerkarten und Add-Ons mit ihrer Energieauswirkung und Speichernutzung anzeigen und diese Registerkarten schließen. Dies kann sehr hilfreich sein, wenn Firefox hängt oder langsam läuft. Sie können überprüfen, welche Registerkarten mehr Ressourcen verbrauchen, und sie beenden.
Sie können ein Add-On nicht mit dem Task-Manager(Task Manager) schließen oder beenden, aber auf die Seite dieses Add-Ons zugreifen, um ein Add-On zu deaktivieren oder zu deaktivieren. Im obigen Bild sehen Sie den integrierten Task-Manager von Firefox .
So verwenden Sie den Task-Manager in Firefox
So greifen Sie auf den Task-Manager von Firefox(Firefox Task Manager) zu und verwenden ihn :
- Öffnen Sie das Firefox-Menü
- Wählen Sie die Option Task-Manager
- Verwenden Sie(Use) die Kreuztaste, um einen Tab zu beenden, oder greifen Sie auf den Add-Ons-Manager zu, um ein Add-On zu deaktivieren.
In diesem grundlegenden Schritt müssen Sie Ihren Firefox - Browser starten. Klicken Sie danach auf das Symbol „ Menü öffnen“ oder „Hamburger“ oben rechts. (Open menu)Greifen Sie im Firefox- Menü auf den Abschnitt Mehr(More) zu und wählen Sie die Option Task-Manager .
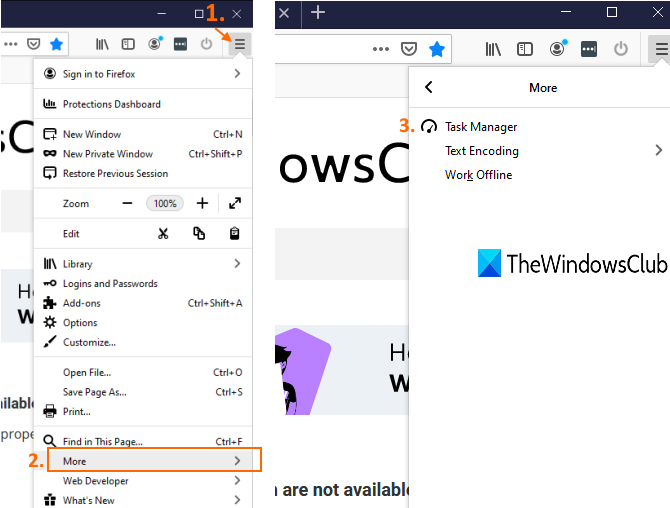
Alternativ können Sie auch about:performance in die Adressleiste eingeben und die Eingabetaste drücken, um den (Enter)Task-Manager von Firefox(Firefox Task Manager) zu starten .
Jetzt sehen Sie alle Add-Ons und Registerkarten, die derzeit ausgeführt werden oder aktiv sind. Es zeigt den Namen, den Typ(Type) (Add-On oder Tab), die RAM- oder Speicherauslastung jedes Tabs und Add-Ons sowie die Energieauswirkung(Energy Impact) ( Mittel(Medium) , Hoch(High) oder Niedrig(Low) ) in Echtzeit an.
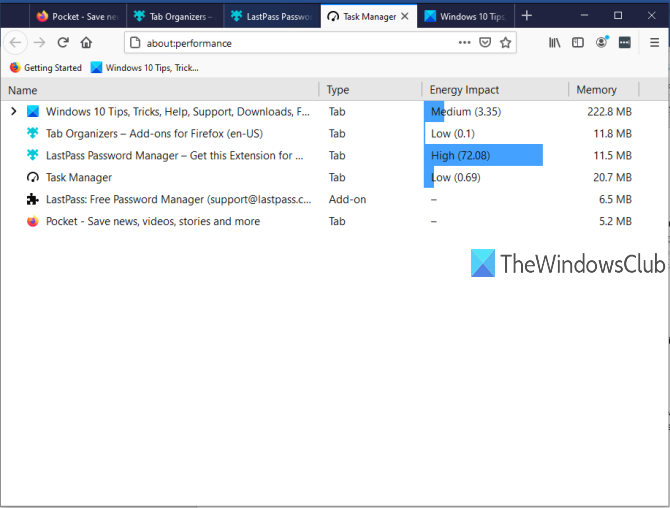
Wenn einige Registerkarten viel Energie verbrauchen und die Speicherauslastung ebenfalls hoch ist, kann dies der Grund für die langsame Leistung sein. Sie können diese Registerkarte einfach mit dem Task-Manager schließen oder beenden. Klicken Sie dazu auf den Namen dieser bestimmten Registerkarte und Sie sehen eine Kreuzschaltfläche(cross) . Verwenden Sie diese Schaltfläche, um die Registerkarte zu schließen.
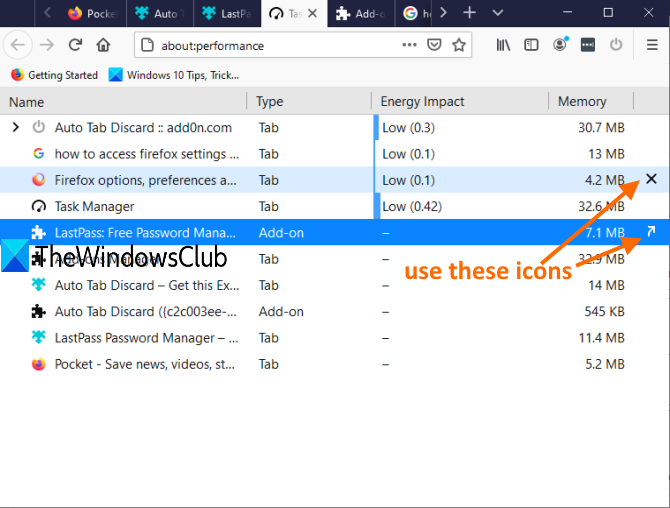
Wenn es sich um ein Add-On handelt, sehen Sie das Symbol Im Add-Ons-Manager(Show in Add-ons Manager) anzeigen. Wenn Sie auf dieses Symbol klicken, wird direkt die Add-On-Seite geöffnet, auf der Sie dieses bestimmte Add-On deaktivieren können.
Das ist alles.
Der Firefox Task Manager(Firefox Task Manager) ist eigentlich sehr nützlich für diejenigen, die Firefox als Standardbrowser verwenden. Einige Add-Ons laufen still im Hintergrund und verbrauchen unnötig RAM und Energie. Sie können alle diese Add-Ons und Registerkarten finden und die erforderlichen Maßnahmen ergreifen.
Related posts
So deaktivieren Sie den integrierten Passwort-Manager in Chrome, Edge, Firefox
Firefox-Benutzerprofil-Manager: Erstellen und verwalten Sie mehrere Benutzerprofile
So richten Sie den Firefox Permission Manager für Websites ein
Mit dem Firefox-Profilmanager können Sie Firefox-Profile erstellen, entfernen oder wechseln
Aktivieren oder deaktivieren Sie den Zugriff auf den Firefox-Add-ons-Manager mithilfe der Gruppenrichtlinie
Verbessern Sie die Leistung mit dem Eco-Modus im Task-Manager von Windows 11/10
So zeigen Sie die Befehlszeile im Task-Manager von Windows 11/10 an
GPU-Prozessspeicherzähler melden falsche Werte in Windows
Die Prozesspriorität kann im Task-Manager von Windows 10 nicht festgelegt werden
Task Manager taskeng.exe wird zufällig unter Windows 11/10 geöffnet
Tipps und Tricks zum Windows Task-Manager, die Sie vielleicht noch nicht kennen
Ändern Sie die Geschwindigkeit der Task-Manager-Datenaktualisierung in Windows 10
So aktivieren oder deaktivieren Sie den Task-Manager in Windows 10 einfach
Was ist atiesrxx.exe im Windows 10 Task-Manager?
Deaktivieren Sie Prozess beenden im Browser-Task-Manager von Microsoft Edge
Wartekette analysieren: Identifizieren Sie blockierte oder eingefrorene Prozesse in Windows 10
Kostenlose Task-Manager-Alternativsoftware für Windows 10
So stoppen Sie die Ausführung mehrerer Chrome-Prozesse im Task-Manager
Microsoft Windows Logo-Prozess im Task-Manager; Ist es ein Virus?
So überprüfen, senken oder erhöhen Sie die CPU-Auslastung in Windows 11/10
