So verwenden Sie den Equalizer in Groove Music in Windows 10
Microsoft hat die Groove Music App in Windows 10 eingeführt und es scheint, dass Microsoft es ernst meint mit der Integration dieser App in das Windows-Betriebssystem(Windows OS) . Aber es gab ein ernstes Problem mit Groove -Musik und das ist kein Equalizer, um den Klang der Musik anzupassen. Meiner Meinung nach ist das ein schwerwiegender Fehler, aber keine Sorge, denn mit dem letzten Update hat Microsoft die Equalizer-Funktion unter Groove -Musik zusammen mit einigen anderen Änderungen und Verbesserungen hinzugefügt. Ab Version 10.17112.1531.0 verfügt die Groove Music App über einen Equalizer.
Groove Music App: Groove Music ist ein in Windows 10 integrierter Audioplayer . Es ist eine Musik-Streaming-App, die mit der Universal Windows Apps - Plattform erstellt wurde. Zuvor war die App mit einem Musik-Streaming-Dienst namens Groove Music Pass verbunden, der von (Groove Music Pass)Microsoft nicht eingestellt wird . Sie können Songs aus dem Groove Music Store sowie aus dem lokalen Speicher Ihres Geräts oder aus dem OneDrive - Konto des Benutzers hinzufügen.
Aber was passiert, wenn Sie die Einstellungen des Players anpassen möchten, um Musik nach Ihren Bedürfnissen abzuspielen, wie Sie die Basis erhöhen möchten? Nun, hier hat der Groove Music Player alle enttäuscht, aber nicht mehr, seit ein neuer Equalizer eingeführt wurde. Jetzt kommt die Groove Music App mit einem Equalizer , mit dem Sie die Einstellungen des Musikplayers Ihren Bedürfnissen anpassen können. Die Equalizer-Funktion wird jedoch nur in Windows 10 eingeführt . Wenn Sie eine frühere Version von Windows verwenden , müssen Sie leider auf Windows 10 aktualisieren, um diese Funktion nutzen zu können.

Equalizer: Der Equalizer ist eine Zusatzfunktion der Groove Music - App, die nur für Windows 10 - Benutzer verfügbar ist. Mit dem Equalizer können Sie, wie der Name schon sagt, Ihre Frequenzgänge für die Songs oder Audiodateien, die Sie mit der Groove Music App spielen, optimieren. Es unterstützt auch einige voreingestellte Einstellungen, um schnelle Änderungen zu ermöglichen. Der Equalizer bietet mehrere Voreinstellungen wie Flat, Treble Boots, Headphones, Laptop, Portable Speakers, Home Stereo, TV, Car, Custom und Bass Boost. ( Flat, Treble boots, Headphones, Laptop, Portable speakers, Home stereo, TV, Car, Custom and Bass boost.)Der mit Groove Music(Groove Music) implementierte Equalizerapp ist ein grafischer 5-Band-Equalizer, der von sehr niedrig, dh -12 Dezibel, bis zu sehr hoch, dh +12 Dezibel, reicht. Wenn Sie eine Einstellung für Voreinstellungen ändern, wird automatisch zur benutzerdefinierten Option gewechselt.
Jetzt haben wir über die Groove -Musik-App und ihre viel gehypte Equalizer-Funktion gesprochen, aber wie kann man sie tatsächlich verwenden und die Einstellungen anpassen? Wenn Sie also nach einer Antwort auf diese Frage suchen, dann suchen Sie nicht weiter, denn in dieser Anleitung führen wir Sie Schritt für Schritt durch die Verwendung von Equalizer in der Groove Music App.
Profi-Tipp: 5 beste Musikplayer für Windows 10 mit Equalizer(5 Best Music Player for Windows 10 With Equalizer)
So verwenden Sie den Equalizer in Groove Music in Windows 10
Bevor wir fortfahren, müssen Sie sicherstellen, dass Sie die neueste Version der Groove -Musik-App verwenden. Dies liegt daran, dass der Equalizer nur mit der Groove Music App-Version 10.18011.12711.0 oder höher funktioniert. Wenn Sie nicht die neueste Version von Groove Music verwenden , müssen Sie zuerst Ihre App aktualisieren. Es gibt zwei Möglichkeiten, die aktuelle Version der Groove Music App zu überprüfen:
- Verwenden Sie den Microsoft- oder Windows-Store
- Verwenden der Groove Music-App-Einstellungen
Überprüfen Sie die Version der Groove Music-App mit Microsoft oder Windows Store(Check Version of Groove Music app using Microsoft or Windows Store)
Führen Sie die folgenden Schritte aus, um die aktuelle Version Ihrer Groove Music- App über den Microsoft- oder Windows -Store zu überprüfen:(Windows)
1.Öffnen Sie den Microsoft Store , indem Sie mit der Windows(Windows Search) -Suchleiste danach suchen.

2.Klicken Sie beim obersten Ergebnis Ihrer Suche auf die Eingabetaste. Der Microsoft- oder Windows-Store wird geöffnet.(Microsoft or Windows store will open up.)

3.Klicken Sie auf das Drei-Punkte-Symbol( three-dot icon) in der oberen rechten Ecke und wählen Sie dann Downloads und Updates( Downloads and updates) aus .
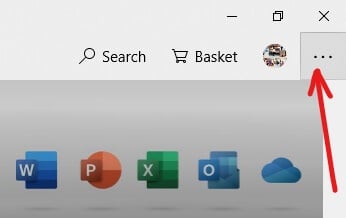
4. Suchen Sie unter Downloads und Updates nach der Groove Music-App.

5. Suchen Sie nun in der Versionsspalte nach der kürzlich aktualisierten Version der Groove Music- App.
6. Wenn die auf Ihrem System installierte Version der Groove Music App (Groove Music)gleich oder höher als 10.18011.12711.0 ist, können Sie den (equal or higher than 10.18011.12711.0)Equalizer problemlos mit der Groove Music App verwenden.
7. Wenn die Version jedoch unter der erforderlichen Version liegt, müssen Sie Ihre Groove -Musik-App aktualisieren, indem Sie auf die Option Updates abrufen klicken.( Get updates)

Überprüfen Sie die Groove-Musikversion (Check Groove Music )mit den (Version )Groove-Musikeinstellungen(using Groove Music Settings)
Führen Sie die folgenden Schritte aus, um die aktuelle Version Ihrer Groove Music- App mithilfe der Groove Music- App-Einstellungen zu überprüfen:(Groove Music)
1.Öffnen Sie die Groove-Musik-(Groove music) App, indem Sie mit der Windows -Suchleiste danach suchen.

2. Drücken Sie die Eingabetaste beim obersten Ergebnis Ihrer Suche und die Groove Music App wird geöffnet.(Groove Music app will open up.)
3.Klicken Sie auf die Option Einstellungen(Settings) in der unteren linken Seitenleiste.
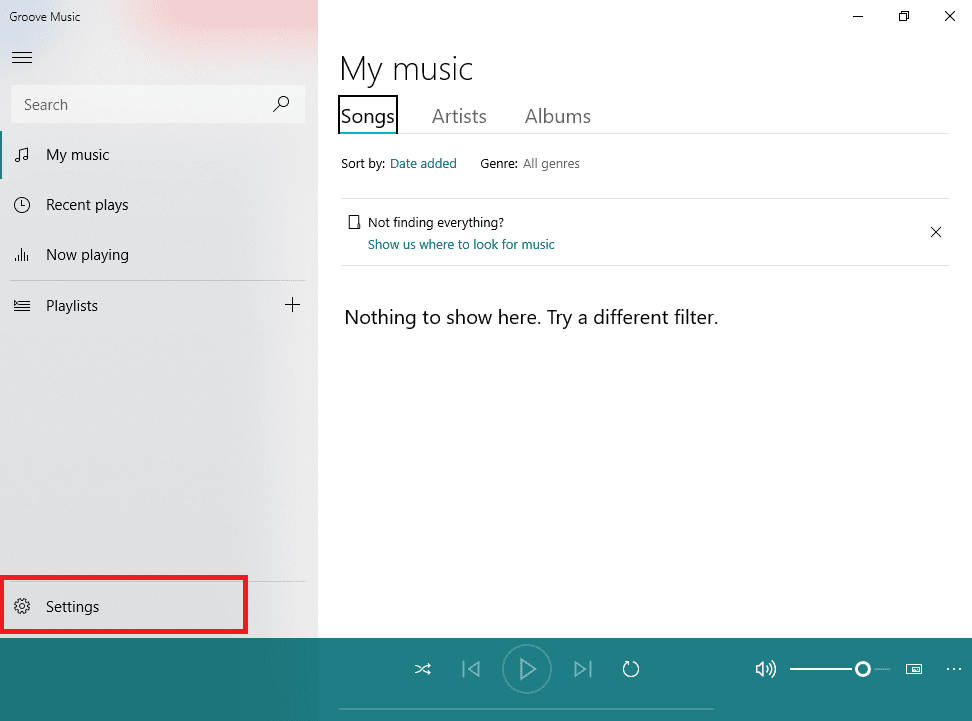
4. Klicken Sie als Nächstes auf den Link( About link) Info, der auf der rechten Seite unter dem App - Bereich verfügbar ist.

5. Unter Info erfahren Sie die aktuelle Version Ihrer Groove Music App.(know the current version of your Groove Music app.)

Wenn die auf Ihrem System installierte Version der Groove-Musik- App (Groove Music)gleich oder höher als 10.18011.12711.0 ist, können Sie den (equal or higher than 10.18011.12711.0)Equalizer problemlos mit der Groove -Musik-App verwenden, aber wenn sie unter der erforderlichen Version liegt, müssen Sie aktualisieren Ihre Groove -Musik-App.
So verwenden Sie den Equalizer in der Groove Music App
Wenn Sie jetzt über die erforderliche Version der Groove Music App verfügen, können Sie den Equalizer verwenden, um die Musik(equalizer to play the music) nach Ihren Wünschen abzuspielen.
Hinweis:(Note: ) Die Equalizer -Funktion ist standardmäßig aktiviert.
Führen Sie die folgenden Schritte aus , um Equalizer in der Groove Music- App in Windows 10 zu verwenden:(Windows 10)
1.Öffnen Sie die Groove -Musik-App, indem Sie mit der Windows -Suchleiste danach suchen.

2.Klicken Sie auf die Option Einstellungen(Settings) in der unteren linken Seitenleiste.
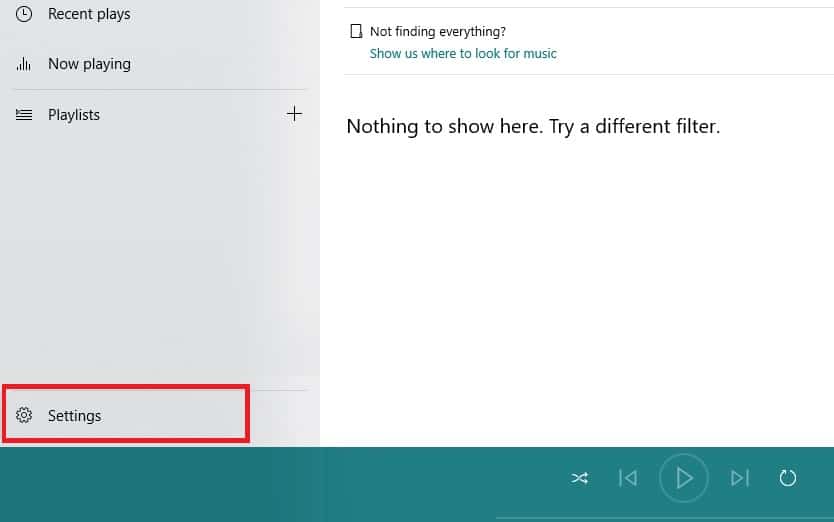
3. Klicken Sie unter Einstellungen auf den Link Equalizer , der unter (Equalizer)Wiedergabeeinstellungen verfügbar ist.( Playback settings.)
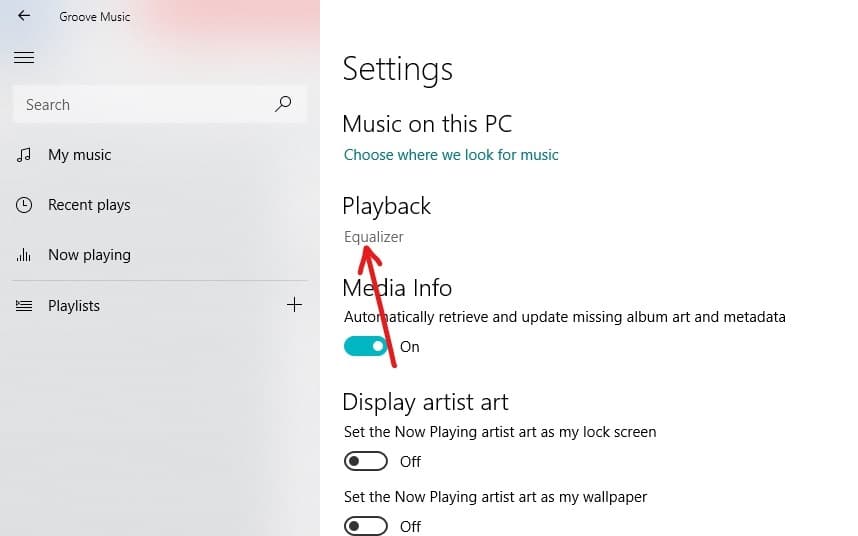
4.Ein Equalizer -Dialogfeld wird geöffnet.

5. Sie können entweder vorkonfigurierte Equalizer-Einstellungen(set preconfigured equalizer setting) festlegen, indem Sie das Dropdown-Menü verwenden, oder Sie können Ihre eigenen Equalizer-Einstellungen festlegen, indem Sie die Punkte nach Bedarf nach oben und unten ziehen. Standardmäßig gibt es 10 verschiedene Equalizer-Voreinstellungen, die wie folgt lauten:
- Flat: Deaktiviert den Equalizer.
- Treble Boost: Feinabstimmung der Töne mit höheren Frequenzen.
- Bass-Boost: Wird verwendet, um die Frequenz von Tönen zu senken.
- Kopfhörer:(Headphones: ) Es hilft dem Audio Ihres Geräts, sich an die Spezifikationen Ihres Kopfhörers anzupassen.
- Laptop: Bietet einen systemweiten Equalizer direkt zum Audiostream für Lautsprecher von Laptops und PCs.
- Tragbare Lautsprecher:(Portable speakers:) Es erzeugt Ton mit Bluetooth - Lautsprechern und ermöglicht es Ihnen, geringfügige Änderungen am Ton vorzunehmen, indem Sie die verfügbaren Frequenzen anpassen.
- Heimstereoanlage:(Home stereo:) Es hilft Ihnen, sehr effektiv ein Frequenzdiagramm-Setup der Stereoanlagen zu erstellen.
- TV: Es hilft Ihnen, die Tonqualität und -frequenz anzupassen, wenn Sie Groove Music im Fernsehen verwenden.
- Auto:(Car:) Es hilft Ihnen, die beste Musik während der Fahrt zu erleben, wenn Sie Android , iOS oder Windows Phone verwenden.
- Benutzerdefiniert:(Custom:) Es hilft Ihnen, den Frequenzpegel für die verfügbaren Bänder manuell anzupassen.

6. Wählen Sie die Voreinstellung nach Ihren Anforderungen(Choose the preset according to your requirement) und stellen Sie den Equalizer in Groove Music in Windows 10 ein.(set the Equalizer in Groove Music in Windows 10.)
7.Der Groove Music Equalizer bietet 5 Equalizer - Optionen, die wie folgt sind:
- Niedrig
- Mitteltief
- Mitte
- Mittelhoch
- Hoch
8. Alle Equalizer - Voreinstellungen stellen die Equalizer - Frequenzen selbst ein. Wenn Sie jedoch Änderungen an den Standardfrequenzeinstellungen(changes in the default frequency settings) einer Voreinstellung vornehmen, wird die Voreinstellungsoption automatisch in eine benutzerdefinierte Voreinstellung umgewandelt.(custom preset automatically.)
9.Wenn Sie die Frequenz nach Ihren Bedürfnissen einstellen möchten, wählen Sie die Option Benutzerdefiniert( Custom option) aus dem Dropdown-Menü.
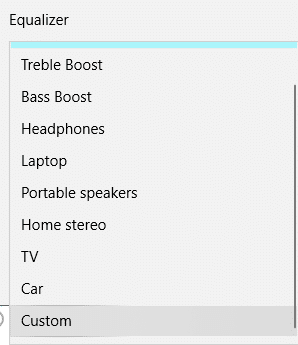
10. Stellen Sie dann die Equalizer-Frequenz für alle Optionen(equalizer frequency for all the options) nach Bedarf ein, indem Sie den Punkt für jede Option nach oben und unten ziehen.

11.Indem Sie die obigen Schritte ausführen, können Sie endlich den Equalizer in der Groove Music- App in Windows 10 verwenden .
12.Sie können auch den Modus des Equalizer-Bildschirms(mode of the Equalizer screen) ändern, indem Sie den gewünschten Modus unter der Option Modus(Mode option) auf der Seite Einstellungen(Settings) auswählen . Es stehen drei Optionen zur Verfügung:
- Hell
- Dunkel
- Systemeinstellung verwenden
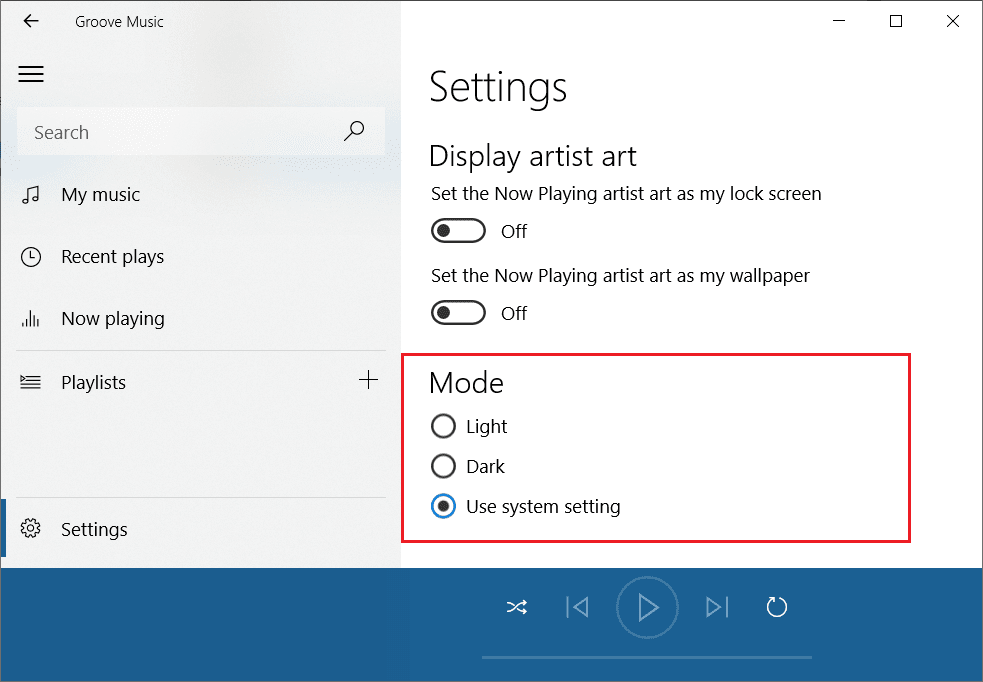
13.Wenn Sie fertig sind, müssen Sie die Groove -Musik-App neu starten, um die Änderungen zu übernehmen. Wenn Sie keinen Neustart durchführen, werden die Änderungen erst beim nächsten Start der App übernommen.
Empfohlen:(Recommended:)
- Windows 10 File Explorer Not Responding? 8 Ways to Fix it!
- Unterschied zwischen Hotmail.com, Msn.com, Live.com und Outlook.com?(Difference between Hotmail.com, Msn.com, Live.com & Outlook.com?)
Beachten Sie, dass es keine Möglichkeit gibt, schnell auf den Equalizer(Equalizer) zuzugreifen . Wann immer Sie auf Einstellungen im (Whenever)Equalizer zugreifen oder diese ändern müssen, müssen Sie die Einstellungsseite von Groove Music manuell aufrufen und dann die Änderungen von dort aus vornehmen. Insgesamt ist Equalizer eine sehr gute Funktion der Groove Music App und es lohnt sich, es auszuprobieren.
Related posts
Fehler 0x80004005 beim Abspielen von Musik in Groove Music in Windows 10
Die vollständige Anleitung zum Abspielen von Musik mit Cortana und Groove Music in Windows 10
5 Bester Musikplayer für Windows 10 mit Equalizer
Deaktivieren Sie die Pinch-Zoom-Funktion in Windows 10
Erstellen einer vollständigen Systemabbildsicherung in Windows 10 [The Ultimate Guide]
So aktivieren oder deaktivieren Sie das Emoji-Bedienfeld in Windows 10
Erzwingen Sie das Löschen der Druckwarteschlange in Windows 10
So deaktivieren Sie die Windows 10-Firewall
So reparieren Sie eine beschädigte Registrierung in Windows 10
Zulassen oder verhindern, dass Geräte den Computer in Windows 10 aufwecken
So aktivieren Sie Active Directory in Windows 10
So erstellen Sie eine Systemabbildsicherung in Windows 10
3 Möglichkeiten, einen Prozess in Windows 10 zu beenden
Aktivieren oder deaktivieren Sie das integrierte Administratorkonto in Windows 10
So deaktivieren Sie klebrige Ecken in Windows 10
So führen Sie JAR-Dateien unter Windows 10 aus
Verschieben von Funktions- und Qualitätsupdates in Windows 10
Einfaches Anzeigen der Chrome-Aktivität auf der Windows 10-Zeitleiste
Beheben Sie, dass Alt+Tab in Windows 10 nicht funktioniert
Beheben Sie das Problem, dass die Tastatur in Windows 10 nicht eintippt
