So verwenden Sie den Dunkelmodus in Google Docs, Tabellen und Präsentationen
Dark Mode oder Dark Theme(Dark Mode or Dark Theme) ist eine der besten Funktionen, die mehrere Betriebssysteme in(Systems) den letzten zehn Jahren eingeführt haben. Aber auch davor hatten Websites und Web-Apps es Benutzern ermöglicht, eine dunkle Version ihrer Website-Benutzeroberfläche zu aktivieren, was die Augen entlastet und den Menschen hilft, sich besser zu konzentrieren. Obwohl etwas spät, hat die Google Docs- Suite auch den Weg in die Aktivierung des Dunkelmodus gefunden(Dark Mode) .
Wenn Sie also viel Zeit damit verbringen, Dokumente in Google Docs, Tabellen und Präsentationen(Google Docs, Sheets, and Slides) zu erstellen und zu verwalten , sollten Sie den dunklen Modus aktivieren(Dark Mode) . Dieser Artikel ist Ihre zentrale Lösung, um zu erfahren, wie Sie das dunkle(Dark) Design in Google Docs , Tabellen(Sheets) und Präsentationen(Slides) verwenden .
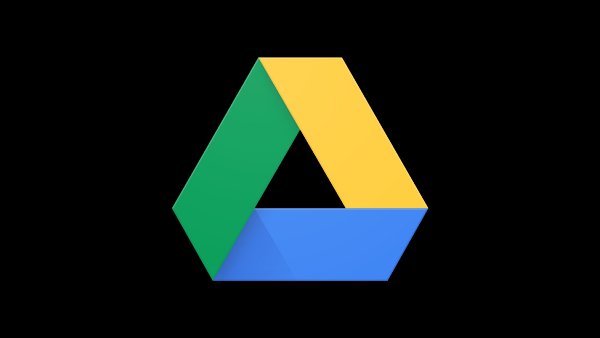
Können Sie Google Sheets in den Dunkelmodus versetzen?
Ja, Sie können Google Sheets in den Dunkelmodus versetzen, indem Sie Ihre Designeinstellung ändern. Öffnen Sie dazu Ihr Android -Smartphone oder -Tablet, öffnen Sie dann die App Google Docs , Sheets oder Slides und tippen Sie(Choose) auf Design auswählen . Wählen Sie Dark Mode , um das (Select Dark Mode)Dark Theme zu aktivieren .
Aktivieren Sie das dunkle Design in Google Docs
Wie gesagt, Dark Theme kann Ihnen auf verschiedene Weise helfen.
Zunächst(First) einmal sind Websites, Web-Apps und Software, die den Dunkelmodus(Dark Mode) verwenden , im Vergleich zum Normalmodus angenehmer(Normal Mode) für Ihre Augen . Dies wird wichtiger, wenn Ihre Arbeitsumgebung nicht viel Licht hat. Das heißt, Sie können sich auf das konzentrieren, was auf dem Bildschirm angezeigt wird, anstatt sich vom hellen Licht ablenken zu lassen.
Zweitens hilft Ihnen das Einschalten des dunklen Designs(Dark Theme) , den Batterieverbrauch zu reduzieren, insbesondere wenn Sie ein Gerät mit einem OLED - Display verwenden. Moderne Anzeigetafeln verbrauchen beim Anzeigen eines dunklen Pixels im Vergleich zu einem hellen Pixel weniger Energie. Daher ist dies ein zusätzlicher Vorteil.
Es wäre hilfreich, wenn Sie auch berücksichtigen würden, dass der Dark Mode fast immer ästhetisch ansprechender ist als der andere. Dies ist ein weiterer Grund, warum Sie das dunkle Design(Dark Theme) in Google Docs aktivieren(Google Docs) sollten . Der beste Teil? Sie können diese Funktion auf Desktop- und Mobilgeräten nutzen.
Verwenden Sie den dunklen Modus(Use Dark Mode) in Google Docs , Slides und Sheets auf Android
Auf Android- Mobilgeräten müssen Sie das (Androidmobile)dunkle(Dark Theme) Design möglicherweise nicht manuell einstellen. Auf einigen Geräten würde Android den (Android)Dunkelmodus(Dark Mode) für die genannte App aktivieren, wenn Sie den Dunkelmodus bereits systemweit aktiviert haben(Dark Mode) . Wenn Sie die App „Dokumente“, „Präsentationen“ und „Blätter“ jedoch weiterhin im hellen Modus öffnen ,(Docs) können Sie(Slides) die folgenden(Sheets) Schritte ausführen.
- Sie müssen die Google Docs- , Slides- oder Sheets-App auf Ihrem Android -Smartphone öffnen.
- Starten Sie die Seitenleiste von links und tippen Sie auf „ Einstellungen(Settings) “.
- Im Menü „ Einstellungen(Settings) “ finden Sie eine Option namens „Design auswählen“.
- Hier können Sie zwischen Dark , Light und System Default wählen .
Wenn Sie alle Ihre Dokumente jederzeit im Dark Mode anzeigen möchten , sollten Sie wählen. Wenn Sie jedoch die Anzeigeoptionen in Google Docs je nach Tageszeit ändern möchten, sollten Sie die Option "Systemstandard" verfolgen.
Sobald Sie dies aktiviert haben , schalten die Apps Google Docs , Slides und Sheets gemäß den von Ihnen festgelegten systemweiten Einstellungen zwischen den Modi Dunkel(Dark) und Hell um. (Light)Übrigens, wenn Sie den Dunkelmodus(Dark Mode) beim Öffnen eines einzelnen Dokuments deaktivieren möchten, können Sie dies tun, indem Sie die Option „Im hellen Design anzeigen“ aus dem Dreipunktmenü(Three-dot) auswählen .
Verwenden Sie den dunklen Modus(Use Dark Mode) in Google Docs , Slides und Sheets auf iOS
Wenn Sie ein iPhone oder iPad zum Verwalten von Google(Google Docs) -Dokumenten , -Tabellen(Sheets) und -Präsentationen verwenden, können Sie ähnlich vorgehen, um den (Slides)dunklen Modus ein-(Dark Mode) und auszuschalten . Sobald Sie dies aktiviert haben, kümmern sich iPadOS und iOS um den Rest.
- Öffnen Sie die Google Docs/Sheets/Slides App auf Ihrem iPhone oder iPad.
- Tippen Sie oben links auf das Hamburger -Menü und wählen Sie „ (Hamburger)Einstellungen(Settings) “ aus den Optionen
- Tippen Sie in den verfügbaren Optionen auf „Design“ .(Theme)
- Sie können eine der drei Optionen auswählen: Dunkel(Dark) , Hell(Light) und Systemstandard(System) .
Die dritte Option würde den Dunkelmodus automatisch umschalten, abhängig(Dark Mode) von den Einstellungen, die Sie systemweit aktiviert haben. Genau(Just) wie bei Android können Sie das Einstellungsmenü verwenden, um einzelne Dateien im (Settings)Light-Modus(Light Mode) anzuzeigen, ohne jederzeit auf diese Einstellungen zugreifen zu müssen.
Verwenden Sie das dunkle Design(Use Dark Theme) in Google Docs , Slides und Sheets auf dem Desktop(Desktop)
Leider haben Google Docs , Sheets und Slides auf dem Desktop kein offizielles Dark Theme . Sie können diese Funktion zu diesem Zeitpunkt nicht über die Einstellungen aktivieren. Während Sie immer darauf warten können, dass Google diese Funktion entfernt, haben wir zwei Problemumgehungen gefunden, die Ihnen helfen, die Funktionalität, Erfahrung oder Funktion des Dunkelmodus zu erhalten.
1] Aktivieren Sie den Force Dark Mode in Chrome
Um dies zu verwenden, sollten Sie Google Chrome als Hauptwebbrowser verwenden. Wenn dies der Fall ist, können Sie eine Funktion aktivieren, die den systemweiten Dunkelmodus für alle von Ihnen besuchten Websites/Web-Apps erzwingen würde(Dark Mode) . Das Problem? Die Einstellungen werden auf alle Websites angewendet.
Um dies zu tun:
- Öffnen Sie chrome://flags in Ihrem Google Chrome-Browser
- Suchen Sie die Option „Dunklen Modus für Webinhalte erzwingen(Web Contents) “.
- Standardmäßig wäre diese Option deaktiviert. Sie können dies über das Dropdown-Menü aktivieren.
Auch die Websites, die keinen offiziellen Dark Mode haben, werden ab sofort in einem Dark Mode angezeigt .
2] Verwenden Sie eine Dunkelmodus-Erweiterung
Viele Erweiterungen von Drittanbietern helfen Ihnen bei der Verwendung des dunklen Designs oder des Nite-Modus(Nite Mode) in den Desktop-Versionen von Google Docs , Sheets und Slides . Glücklicherweise sind diese Erweiterungen für alle gängigen Browser wie Google Chrome und Mozilla Firefox verfügbar .
- Auf Chrome oder Edge können Sie eine Erweiterung namens " Google Docs Dark Mode " verwenden. Nach der Installation aktiviert diese Erweiterung automatisch das dunkle Design(Dark Theme) für Google Docs , Slides und Sheets . Bitte(Please) beachten Sie, dass die Erweiterung keine anderen Websites/Web-Apps als Google Docs betrifft(Google Docs) .
- Bei Mozilla können Sie aus einer Vielzahl von Erweiterungen wählen. Darkdocs ist eine effektive Erweiterung, die Ihre Google Docs -Oberfläche ohne großen Aufwand verdunkelt. Angesichts der riesigen Anzahl von Erweiterungen, die Sie für Firefox finden können , können Sie natürlich immer nach besseren Optionen suchen.
Gibt es einen Dunkelmodus für Google Sheets PC ?
Sie können das dunkle Design(Dark Theme) in Google Docs , Google Präsentationen(Slides) und Google Tabellen(Sheets) auf dem Desktop verwenden . Leider haben Google Docs , Sheets und Slides auf dem Desktop kein offizielles Dark Theme . Es gibt keine offizielle Methode zum Aktivieren des dunklen Designs für Google Docs , Sheets und Slides .
Lesen Sie: (Read:) Tastaturkürzel für Google Docs für Windows 10 PC(Google Docs Keyboard Shortcuts for Windows 10 PC)
Wir hoffen, dass diese Anleitung Ihnen dabei hilft, das dunkle Design(Theme) in den Apps Google Docs , Sheets und Slides sowie in den Web-App-Versionen zu aktivieren.
Related posts
So verwenden Sie Google Docs im Dunkelmodus
So verwenden Sie den ablenkungsfreien Modus in Google Docs und Google Slides
So drehen Sie Text in der Google Sheets-Web-App
So erstellen Sie eine Google Slides-Schleife ohne Veröffentlichung
Beste Google Sheets-Add-Ons zur Verbesserung der Produktivität
So fügen Sie Seitenzahlen in Google Docs hinzu
So erstellen Sie ein Gantt-Diagramm in Google Sheets
So verdoppeln Sie Leerzeichen in Google Docs
So erhalten Sie die fehlende Menüsymbolleiste in Google Docs zurück
So bearbeiten Sie eine PDF-Datei in Google Docs im Web
So fügen Sie Zitate und Referenzen in Google Docs hinzu
Wie fließen Text um ein Bild in Google Docs
Tastaturkürzel für Google Text & Tabellen für Windows 11/10 PC
So ändern Sie die Seitenausrichtung in Google Docs
So erstellen Sie Spalten in Google Docs
So konvertieren Sie Dokumente mit Google Docs über einen Browser in PDF
Korrigieren Sie, dass die Rechtschreibprüfung von Google Docs nicht richtig funktioniert
So entfernen Sie Gitternetzlinien aus einem Google Sheet-Dokument
6 Möglichkeiten, den dunklen Modus von Google Chrome in Windows zu aktivieren
Konvertieren Sie Word-, PowerPoint- und Excel-Dokumente mit Google Docs in PDF
