So verwenden Sie das Zeichen-, Zeilen- und Absatzabstandswerkzeug in Publisher
Microsoft Publisher verfügt über Features, die es dem Benutzer ermöglichen, Leerzeichen zwischen Absätzen, zwischen Zeichen und zwischen Zeilen zu erstellen. Diese Werkzeuge sind Zeilenabstand(Paragraph Spacing) , Absatzabstand(Line Spacing) und Zeichenabstand(Character Spacing) .
In diesem Tutorial erklären wir:
- So verwenden Sie das Zeilenabstandswerkzeug
- So verwenden Sie das Absatzabstandswerkzeug(Paragraph Spacing Tool)
- So verwenden Sie das Zeichenabstandswerkzeug(Character Spacing Tool)
Die Publisher Spacing Tools
- Zeilenabstand(Line Spacing) : Der Zeilenabstand(Line Spacing) steuert, wie viel Abstand zwischen den Textzeilen angezeigt wird.
- Absatzabstand(Paragraph Spacing) : Der Absatzabstand steuert, wie viele Zeilen zwischen den einzelnen Absätzen in einem Satz stehen.
- Zeichenabstand(Character Spacing) : Der Zeichenabstand passt den Abstand zwischen den Zeichen an.
So verwenden Sie das Zeilenabstandstool(Line Spacing Tool) in Publisher
Öffnen Sie Microsoft Publisher(Microsoft Publisher) .
Schreiben Sie einen Absatz in der Publikation.

Klicken(Home ) Sie auf der Registerkarte Start in der Gruppe Absatz(Paragraph) auf das Werkzeug Zeilenabstand .(Line Spacing)
In der Dropdown-Liste sehen Sie Standardzentimeter, die Sie zwischen dem Text platzieren können.

Wenn Sie auf An Grundlinien ausrichten(Align to Baselines) klicken . Der Text wird über dem Textfeld ausgerichtet.

Wenn Sie auf die Grundlinie(Baseline Guide) klicken , wird ein Dialogfeld „ Layout -Hilfslinien“ eingeblendet, in dem Sie Optionen zum Anpassen des (Layout Guides)Abstands(Spacing) und des Versatzes(Offset) der horizontalen Grundlinie(Horizontal Baseline) finden . Auf der rechten Seite wird ein Beispiel(Sample) der von Ihnen vorgenommenen Änderungen angezeigt .
Klicken Sie auf OK .

Wenn Sie die Option „Zeilenabstand(Line Spacing Option) “ auswählen , wird ein Dialogfeld „ Absatz “ angezeigt. (Paragraph)Präsentiert Optionen zum Erstellen von Zeilenabständen, Vor Absatz(Before Paragraph) , Nach Absatz(After Paragraph) , Zwischen Zeilen(Between lines) und Text(Align Text) an Grundlinien ausrichten(Baseline Guides) . Unten im Dialogfeld wird ein Beispiel der von Ihnen vorgenommenen Änderungen angezeigt.
Klicken Sie auf OK .
So verwenden Sie das Absatzabstandstool(Paragraph Spacing Tool) in Publisher

Wählen(Paragraph Spacing) Sie auf der Registerkarte Start in der Gruppe Absatz das Werkzeug (Paragraph)Absatzabstand(Home) aus .
In der Liste Absatzabstand(Paragraph Spacing) werden Sie standardmäßig Punkttypen verwenden(Point Types) .
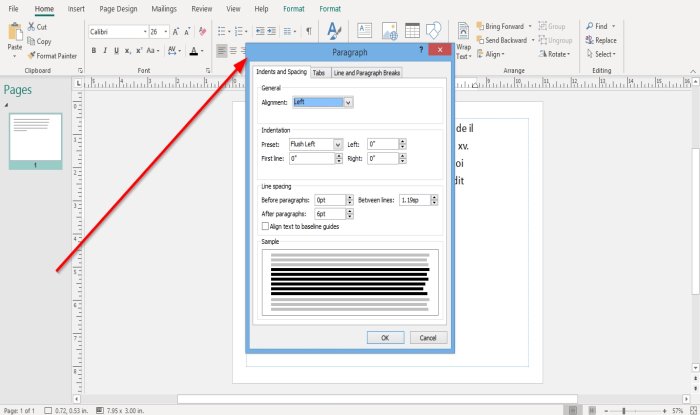
Angenommen, Sie wählen die Absatzabstandsoptionen(Paragraph Spacing Options) aus . In diesem Fall erscheint ein Absatzdialogfeld(Paragraph) mit Ausrichtungsoptionen(Alignment ) , Einrückung von Voreinstellungen(Indentation of Presets) : Erste Zeile(First Line) , Links(Left) und Rechts(Right) und der oben erwähnten Option Zeilenabstand .(Line Spacing)
Klicken Sie auf OK , nachdem Sie Änderungen im Dialogfeld vorgenommen haben.
So verwenden Sie das Zeichenabstandstool(Character Spacing Tool) in Publisher

Klicken(Home) Sie auf der Registerkarte Start in der Gruppe Schriftart(Font ) auf das Werkzeug Zeichenabstand .(Character Spacing)
Sie haben mehrere Funktionen in der Abstandswerkzeugliste(Spacing) , um Ihren Text zu platzieren, nämlich eng(Tight) , normal , locker(Loose) und sehr locker(Very Loose) .
Wenn Sie sich für eine dieser Funktionen entscheiden, kopieren Sie den Text und wählen Sie eine dieser Funktionen aus der Liste aus, um das Ergebnis Ihres Absatzes anzuzeigen.

Wenn Sie Mehr Abstand(More Spacing) in der Liste auswählen , wird ein Dialogfeld für den Zeichenabstand mit (Character Spacing)Skalierung(Scaling) , Laufweite(Tracking) , Kerning , Automatisches Paar-Kerning angezeigt(Automatic Pair Kerning) ; Wählen Sie die Optionen unter diesen Überschriften aus und klicken Sie auf Anwenden(Apply) und OK .
Lesen Sie: (Read:) So ändern Sie die Form des WordArt-Textwerkzeugs in Publisher(How to change the shape of WordArt Text tool in Publisher) .
Ich hoffe das hilft; Wenn Sie Fragen stellen möchten, kommentieren Sie bitte unten.
Related posts
So ändern Sie den Zeilenabstand in Word
Was sind Layout-Hilfslinien in Publisher und wie werden sie verwendet?
So fügen Sie Text aus einer Word-Datei in eine Publisher-Publikation ein
So erstellen Sie ein Zertifikat mit Microsoft Publisher
So verwenden Sie Bausteine in Publisher
Was ist ein Befehlszeileninterpreter?
So erstellen Sie einen Monatskalender in Publisher
So verwenden Sie die Seitenoptionen in Microsoft Publisher
Nützliche Chrome-Befehlszeilenschalter oder -Flags
Aktivieren Sie den Zeilenumbruch in der Quellansicht in Chrome oder Edge
So geben Sie Text über eine Zeile in Word ein, ohne ihn zu verschieben
So spielen Sie RTSP-Streams über die Befehlszeilenschnittstelle mit FFmpeg ab
Outlook-Befehlszeilenschalter unter Windows 10
ChkDsk-Befehlszeilenoptionen, Schalter, Parameter in Windows 11/10
So führen Sie Microsoft Defender über die Befehlszeile mit MpCmdRun.exe aus
So konvertieren Sie die Publisher-Datei in PDF
So richten Sie Objekte aus oder ordnen Bilder in Publisher an
So zeigen Sie die Befehlszeile im Task-Manager von Windows 11/10 an
So fügen Sie ein Emoji oder Bild in die E-Mail-Betreffzeile oder den E-Mail-Text ein
So verwenden Sie den Netstat-Befehl zur Behebung von Netzwerkproblemen
