So verwenden Sie das Share Tray in Microsoft Teams, um Inhalte in den Meetings zu teilen
Microsoft Teams hat sich seit Beginn der Pandemie zur besten Plattform für Videokonferenzen und Teamzusammenarbeit entwickelt. Es bietet viele tolle Funktionen und das Share Tray ist eine davon. Sie können es verwenden, um Ihre Videokonferenzen mit Ihrem Team zu einem wirklich besseren Erlebnis zu machen. In dieser Anleitung zeigen wir Ihnen, was Share Tray in Microsoft Teams ist und wie Sie es verwenden können.
Was ist Share Tray in Microsoft Teams
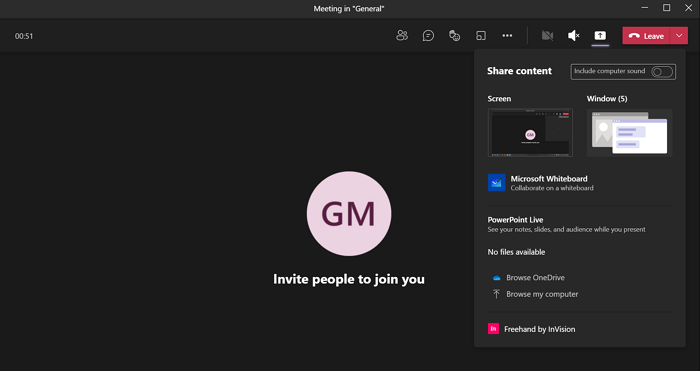
Share Tray in Microsoft Teams ist eine Share-Schaltfläche(Share button) , mit der Sie Inhalte in den Meetings teilen können. Der Inhalt könnte Ihr Bildschirm oder Fenster oder PowerPoint , oder Whiteboard , oder Datei(File) usw. sein. Microsoft nannte die Schaltfläche, mit der Sie Inhalte teilen können, Share Tray . Es gibt keine Einschränkung bei der Verwendung von Share Tray . Jeder(Every) Benutzer im Meeting erhält die Option zum Teilen, es sei denn, der Gastgeber Ihres Meetings hat die Option eingeschränkt. Share Tray hat die Fähigkeit, Ihre Meetings in Microsoft Teams lebendiger und interaktiver zu gestalten. Einzige Sache ist, dass Sie nur auf Share Tray zugreifen können(Share Tray)während der Sitzungen.
So verwenden Sie die Freigabeablage(Share Tray) in Microsoft Teams
Führen Sie die folgenden Schritte aus, um mit der Freigabe in Microsoft Teams zu beginnen:(Microsoft Teams)
- Klicken Sie in einem Teams-Meeting auf die Schaltfläche Teilen(Share)
- Sie sehen Optionen wie Bildschirm(Screen) , Fenster(Window) usw.
- Wählen Sie aus, was Sie teilen möchten
- Sobald Sie dies tun, wird es für alle sichtbar sein
- Um das Teilen zu beenden, klicken Sie auf die Schaltfläche mit einem X-Zeichen
- Sie können diese Tastenkombinationen auch verwenden, um die Freigabe zu starten und zu beenden.
Die Share Tray(Share Tray) -Funktion ist nur während der Meetings verfügbar. Um Share Tray zu verwenden , klicken Sie auf die Share -Schaltfläche oben rechts im Meeting und wählen Sie aus den Optionen wie (Share)Bildschirm(Screen) , Fenster(Window) usw. aus, was Sie teilen möchten .
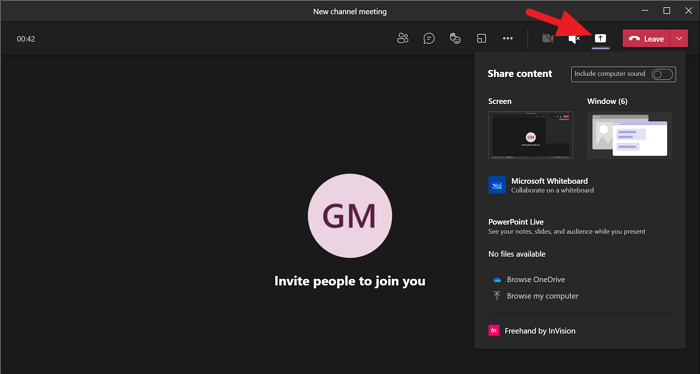
Was auch immer Sie auswählen und mit dem Teilen beginnen, es ist für alle Mitglieder oder Teilnehmer des Meetings sichtbar.
Wenn Sie etwas über die Freigabeleiste teilen(Share Tray) , sehen Sie unten rechts auf Ihrem Bildschirm ein kleines Dialogfeld mit einigen Optionen wie Stummschalten oder Meeting beenden.
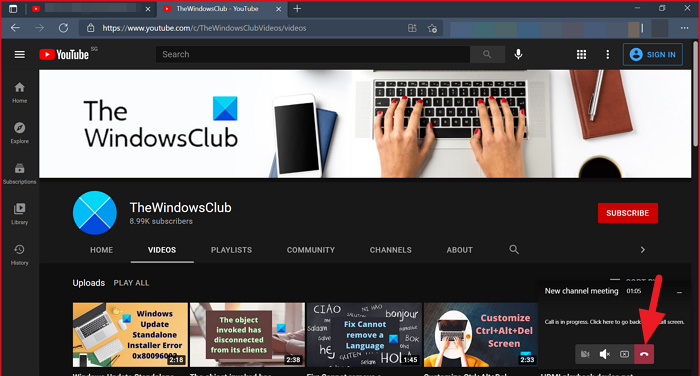
Um die Freigabe, aber kein Meeting zu beenden, müssen Sie zum Meeting-Bildschirm gehen und auf die Schaltfläche mit einem X oben rechts im Meeting-Fenster klicken.

Alternativ können Sie Tastaturkürzel verwenden, um die Freigabe über die Freigabeleiste zu starten und zu beenden(Share Tray) .
Um auf Share Tray zuzugreifen, können Sie Ctrl+Shift+Space auf Ihrer Tastatur drücken. Um die Freigabe zu beenden, können Sie Ctrl+Shift+E drücken .
Lesen Sie: (Read: ) So senden Sie eine dringende oder wichtige Nachricht in Microsoft Teams .
Related posts
So fügen Sie Zoom zu Microsoft Teams hinzu
So installieren Sie Microsoft Teams unter Linux und macOS
So loben Sie jemanden in Microsoft Teams für seine gute Arbeit
Sie verpassen etwas. Bitten Sie Ihren Administrator, Microsoft Teams zu aktivieren
Deaktivieren Sie Lesebestätigungen in Microsoft Teams für die Teammitglieder
Ändern Sie Benutzerrollen, Berechtigungen und Fähigkeiten in Microsoft Teams
So senden Sie dringende oder wichtige Nachrichten in Microsoft Teams
So verhindern Sie, dass Microsoft Teams in Windows 11/10 automatisch geöffnet wird
Beste Produktivitäts-Apps für Microsoft Teams
Die besten Projektmanagement-Apps für Microsoft Teams
So verwenden Sie IP-Kamera-Apps mit Microsoft Teams und Skype
So sperren Sie Meetings in Microsoft Teams
So stellen Sie gelöschte Dokumente aus Microsoft Teams wieder her
So verwenden Sie benutzerdefinierte Hintergründe in Microsoft Teams
Die Datei ist in Microsoft Teams gesperrt
So ändern Sie das Teambild in Microsoft Teams
So erstellen Sie eine Microsoft Teams-Registerkarte mit einer hochgeladenen Datei
So beheben Sie den Microsoft Teams-Fehlercode 500 unter Windows 11/10
Doh! In Microsoft Teams ist ein Fehler aufgetreten
So richten Sie ein Microsoft Teams-Meeting ein, planen es und nehmen daran teil
