So verwenden Sie das Office-Lizenzierungsdiagnosetool
Bei der Aktivierung von Office 365(Office 365) oder einer anderen Office- Version unter Windows 10 treten häufig Probleme auf . Wenn Sie über eine gültige Microsoft Office -Lizenz verfügen, diese jedoch auf Ihrem PC nicht funktioniert, können Sie das Office-Lizenzierungsdiagnosetool(Office Licensing Diagnostic Tool) verwenden , um Informationen zu sammeln und das Problem zu beheben.
Diagnosetool für die Office-Lizenzierung
Das Office-Lizenzierungsdiagnosetool(Office Licensing Diagnostic Tool) ist ein Befehlszeilendienstprogramm, mit dem Systemadministratoren Informationen zu Problemen sammeln können, mit denen Benutzer im Zusammenhang mit der Office - Aktivierung konfrontiert sind. Nachdem Sie alle Protokolldateien gesammelt haben, können Sie sie an Ihren Support-Mitarbeiter senden, um weitere Hilfe zu erhalten, oder Sie können das Problem selbst beheben.
Nehmen wir an, Sie haben ein Office 365 - Abonnement erworben, aber es funktioniert aus irgendeinem Grund nicht. Infolgedessen können Sie keine Microsoft Office -App wie Word , Excel , PowerPoint usw. verwenden. Das Office-Lizenzierungsdiagnosetool(Office Licensing Diagnostic Tool) kann Ihnen in den folgenden Szenarien helfen:
- Sie können alle zuvor installierten Lizenzen nachvollziehen – egal, ob es sich um ältere oder die modernen handelt.
- Verwenden Sie Ihren Produktschlüssel, um die Lizenz zu aktivieren.
- Deinstallieren Sie einen Produktschlüssel von Ihrem PC.
- Verwenden Sie einen zuvor installierten Produktschlüssel, um das Produkt zu aktivieren.
- Sammeln(Collect) Sie alle Protokolle im Zusammenhang mit der Fehlermeldung, die Sie beim Aktivieren des Produkts erhalten.
Bevor Sie mit diesem Tool beginnen, sollten Sie wissen, dass Sie keine .exe -Datei installieren müssen, da es sich um ein Befehlszeilentool handelt. Sie können es ausführen, solange Sie wissen, wie man eine Eingabeaufforderung mit Administratorrechten öffnet(how to open a command prompt with administrator privilege) . Außerdem sollten Sie alle Office -Apps schließen, wenn etwas im Hintergrund ausgeführt wird. Andernfalls kann dieses Tool nichts tun. Die dritte wichtige Sache ist, dass dieses Diagnosetool Informationen entsprechend Ihrer Fehlermeldung anzeigt. Möglicherweise erhalten Sie auf einem anderen Computer nicht dieselben Anweisungen, wenn die Fehler anders sind.
So verwenden Sie das Office-Lizenzierungsdiagnosetool(Office Licensing Diagnostic Tool)
Führen Sie die folgenden Schritte aus, um das Office-Lizenzierungsdiagnosetool(Office Licensing Diagnostic Tool) unter Windows 10 zu installieren und zu verwenden :
- Laden Sie das Office-Lizenzierungsdiagnosetool(Download Office Licensing Diagnostic Tool) von der offiziellen Website herunter
- Entpacken Sie die Datei
- Führen(Run) Sie licenseInfo.cmd mit Administratorrechten aus.
Sie müssen das Office Licensing Diagnostic Tool von der offiziellen Website herunterladen und die Datei entpacken. Sie finden eine Datei namens licenseInfo.cmd . Klicken Sie mit der rechten Maustaste darauf und wählen Sie die Option Als Administrator ausführen.(Run as administrator)
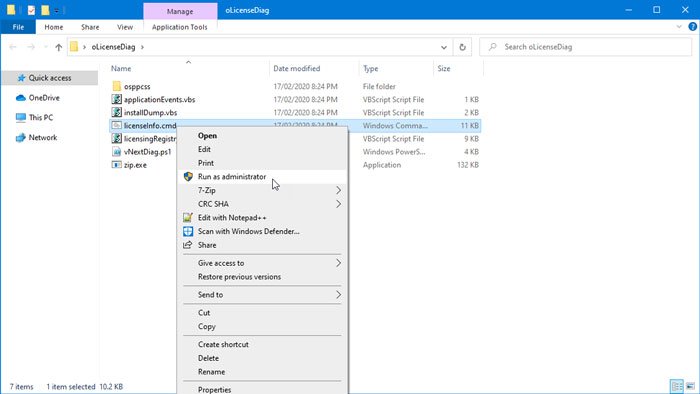
Danach erscheint ein Eingabeaufforderungsfenster auf Ihrem Bildschirm und Sie müssen allen Anweisungen auf dem Bildschirm folgen.
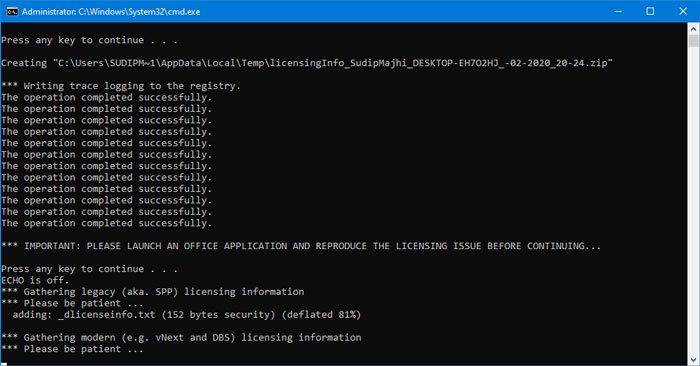
Möglicherweise müssen Sie auch eine Office - App neu starten, damit das Dienstprogramm die Protokolldatei gemäß dem Fehler vorbereiten kann.
Dieses Tool hilft Ihnen beim Sammeln von Office -lizenzierungsbezogenen Daten zur Fehlerbehebung bei lizenzierungsbezogenen Problemen. Wenn Sie das Bedürfnis haben, es zu verwenden, können Sie dieses Tool von der offiziellen Website herunterladen(official website)(official website) . Es ist mit allen neueren Windows - Versionen kompatibel.
Related posts
So verwenden Sie das Office 365-DNS-Diagnosetool
So entfernen Sie die Office-Lizenz mit dem License Removal Tool vom Mac
Registerkarte „Zeichnen“ im Menüband von Microsoft Office fehlt? Fügen Sie es so hinzu!
So verwenden Sie das Microsoft Word-Screenshot-Tool
Das Windows-Speicherdiagnosetool hängt
So stellen Sie gelöschte Schriftarten in Microsoft Office wieder her
So verwenden Sie den Maßkonverter in Microsoft Office
So überprüfen Sie den Lizenztyp und den Aktivierungsstatus von Office
Wo befinden sich die Einstellungen für den Cache für Office-Dokumente und wie wird der Cache geleert?
Office MS Mincho- und MS PMincho-Schriftarten zeigen nicht die japanische Ära
Fehlercode 30038-28 beim Aktualisieren von Office behoben
Fehler 1935 beim Versuch, Office oder andere Programme zu installieren
So aktivieren Sie Windows 11/10 nach einem Hardwarewechsel
So kündigen Sie das Office 365-Abonnement oder stoppen die automatische Verlängerung
So übersetzen Sie Text in Office-Apps in eine andere Sprache
Microsoft Office Product Key-Installationsfehler 0x80070005
Beheben Sie den Microsoft Office-Fehlercode 0x426-0x0
Vorteile von Microsoft Software Assurance für die Volumenlizenzierung
Sichern Sie den Posteingang mit UpSafe Office 365 Outlook Backup Freeware
Microsoft Office Click-to-Run Hohe CPU-Auslastung in Windows 11/10
