So verwenden Sie das Action Center in Windows 8 und 8.1, um Ihren PC sicher zu halten
Das Action Center wurde erstmals in Windows XP Service Pack 2 eingeführt und seitdem ständig aktualisiert. In Windows 8 und Windows 8 .1 bietet es viele der alten und bekannten Optionen, aber auch einige aufregende neue, mit dem Ziel, die Sicherheit und Stabilität Ihres Systems weiter zu erhöhen. In diesem Tutorial zeige ich, wie Sie das Action Center in Windows 8 und Windows 8.1 öffnen und wie Sie es verwenden, um die Sicherheit Ihres Systems im Auge zu behalten.
So greifen Sie auf das Action Center zu
Wie immer bei Windows und seinen Tools gibt es mehrere Möglichkeiten, das Action Center zu öffnen .
Wenn Sie sich auf dem Startbildschirm(Start) wiederfinden, geben Sie das Wort „Aktion“("action") ein und klicken oder tippen Sie dann rechts auf Einstellungen(Settings) , um die Suchergebnisse zu filtern. Klicken(Click) oder tippen Sie auf Wartungscenter(Action Center) .

In Windows 8.1 müssen die Suchergebnisse nicht gefiltert werden. Geben Sie auf dem Startbildschirm(Start) das Wort „Aktion“("action") ein und klicken oder tippen Sie dann auf das entsprechende Ergebnis.
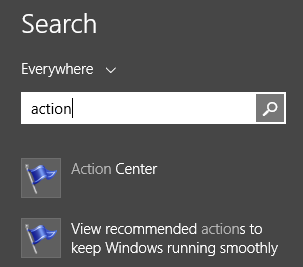
Wenn Sie sich auf dem Desktop befinden, können Sie das (Desktop)Aktionszentrum(Action Center) öffnen, indem Sie das Symbol für den Benachrichtigungsbereich verwenden. (Notification Area)Klicken Sie(Click) auf das Symbol, das wie eine Flagge aussieht.

Ein schwebendes Menü wird angezeigt. Darin sehen Sie Meldungen (falls vorhanden) über den Status Ihres Computers und einen Link namens Open Action Center . Klicken Sie darauf und das Action Center öffnet sich.
Zu guter Letzt können Sie die Systemsteuerung(Control Panel) verwenden . Öffnen Sie es und klicken Sie dann auf System und Sicherheit(System and Security) und dann auf Action Center .
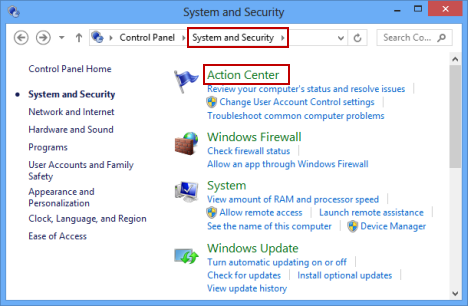
Was ist im Action Center?
Das Aktionszentrum(Action Center) zeigt zwei Hauptabschnitte an: Sicherheit(Security) und Wartung(Maintenance) . Sie befinden sich in der Mitte des Fensters.

Auf der linken Seite haben Sie eine Seitenleiste mit mehreren wichtigen Links, mit denen Sie das Action Center und andere Tools in Windows konfigurieren können . Unter den Hauptabschnitten befinden sich Schaltflächen für Fehlerbehebung(Troubleshooting) und Wiederherstellung(Recovery) . Sie geben Ihnen Zugriff auf mehrere Tools, die verwendet werden können, wenn sich Ihr System nicht richtig verhält.
Da im Action Center viele Dinge verpackt sind , möchte ich in diesem Artikel nur den Abschnitt Sicherheit(Security) behandeln und den Rest für zukünftige Artikel überlassen.
Vom Action Center durchgeführte Sicherheitsüberprüfungen(Action Center)
Zunächst prüft das Action Center , ob Sie eine Firewall installiert haben und aktiven Schutz bieten. (Action Center)Wenn keine Sicherheitslösung eines Drittanbieters installiert ist, sollte die Windows-Firewall standardmäßig aktiviert sein. Um mehr darüber zu erfahren, sehen Sie sich dieses Tutorial an: Windows-Firewall – Funktionsweise und Aktivierung oder Deaktivierung(Windows Firewall - How it Works and How to Enable or Disable It) .
Als nächstes kommt Windows Update . Das Action Center prüft, ob es deaktiviert ist oder nicht.
Ein weiterer wichtiger Sicherheitsbereich ist der Schutz vor Viren, Spyware und unerwünschter Software. Dies wird standardmäßig von Windows Defender bereitgestellt . Wenn Sie eine Sicherheitslösung eines Drittanbieters installiert haben, sollte sie im Action Center als aktiv und funktionsfähig angezeigt werden.

Ein weiterer Bereich, der vom Action Center(Action Center) überprüft wird, sind Ihre Internet -Sicherheitseinstellungen. Dies bedeutet, wie Internet Explorer eingerichtet ist und ob seine Konfiguration sicher ist oder nicht. Andere Browser werden leider nicht verifiziert.
Die Benutzerkontensteuerung (UAC)(User Account Control (UAC)) ist eine weitere wichtige Sicherheitsfunktion, die niemals deaktiviert werden sollte, und das Action Center stellt sicher, dass dies nicht der Fall ist. Wenn es deaktiviert ist, sehen Sie eine große Warnung.
Anschließend wird der neue Windows SmartScreen geprüft. Sie können die Funktionsweise auch über den Link Einstellungen ändern konfigurieren .(Change settings)

Der Netzwerkzugriffsschutz(Network Access Protection) ist eine spezielle Funktion für Unternehmensnetzwerke, die Windows 8 Enterprise und Windows 8.1 Enterprise verwenden . Es trägt zum Schutz der Gesamtsicherheit des Netzwerks bei. Für Verbrauchereditionen von Windows 8 und Windows 8.1 sollte dies deaktiviert werden.
Anschließend wird der Status Ihrer Windows-Aktivierung(Windows Activation) regelmäßig überprüft. Über den Link Aktivierungsdetails anzeigen(View activation details) können Sie auf bestimmte Details zugreifen, einschließlich Ihrer Windows -Edition , des Aktivierungsdatums (falls aktiviert) und auch Funktionen zu Windows 8 hinzufügen . Leider ist dieser Link in Windows 8.1 nicht verfügbar , obwohl der Status Ihrer Windows-Aktivierung(Windows Activation) noch überprüft wird.
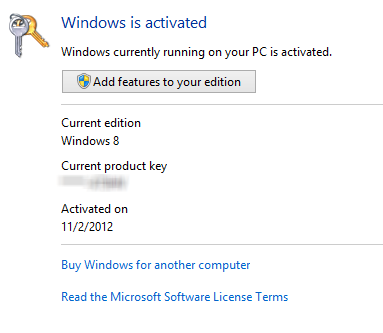
Das Microsoft- Konto wird regelmäßig überprüft. Sein Wohlbefinden ist Windows 8 und Windows 8.1 sehr wichtig . Wenn der Status Nicht abgeschlossen(Not complete) oder etwas anderes als OK lautet , sollten Sie Maßnahmen ergreifen.

Action Center-Warnungen(Action Center Alerts) und Farbcodierung(Color Coding)
Das Erste, was Sie im Action Center finden, sind Nachrichten und Warnungen, die Ihre Aufmerksamkeit erfordern. Wichtige Probleme, um die Sie sich kümmern sollten, sind rot markiert. Diejenigen, die Sie sich ansehen sollten, die aber nicht zeitkritisch sind, sind gelb gefärbt.

Wenn Warnungen vorliegen, zeigt das Action Center auch Nachrichten im Infobereich der Taskleiste an. Halten Sie den Mauszeiger über dem Action Center - Symbol und weitere Informationen zu den gefundenen Problemen werden angezeigt.
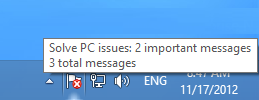
Außerdem ändert sich die Flagge des Aktionszentrums(Action Center) je nachdem, was mit Ihrem System vor sich geht: Die rote Überlagerung (die mit einem „ x “) bedeutet, dass es mindestens eine wichtige Nachricht(important message) gibt, also müssen Sie darauf achten. Die schwarze Uhrüberlagerung bedeutet, dass eine geplante Aufgabe im Hintergrund ausgeführt wird (z. B. ein geplanter Windows Defender -Scan).
Fazit
Dies ist nicht alles, was Action Center tun kann. Wir behandeln die anderen Funktionen dieses nützlichen Tools in den unten empfohlenen Artikeln. Zögern Sie nicht, sie zu lesen.
Related posts
So verwenden Sie das Action Center in Windows 8, um den PC reibungslos laufen zu lassen
So öffnen Sie das Action Center in Windows 10
So erstellen Sie ein Wiederherstellungslaufwerk auf einem USB-Speicherstick in Windows 8 und 8.1
9 Funktionen und Anwendungen von Windows 7, die es in Windows 8 nicht mehr gibt
So arbeiten Sie mit dem Action Center in Windows 7
Wie man Windows 11 herunterfährt (9 Wege) -
So blockieren Sie Remote Desktop auf Ihrem Windows-PC -
So verwenden Sie Windows Defender in Windows 8 und Windows 8.1
So konfigurieren Sie Windows Sandbox (Apps/Skripts ausführen, Ordner freigeben usw.)
5 Dinge, die Sie mit dem neuen Windows Defender Security Center tun können
So löschen Sie Cookies in Firefox in Windows und macOS -
Wie setze ich das Kennwort für mein Microsoft-Konto zurück? -
So planen Sie einen Virenscan mit dem integrierten Antivirus von Windows 8
17 Möglichkeiten zum Öffnen der Systemsteuerung in Windows 11 und Windows 10
Was ist die neueste Version von Windows 10? Überprüfen Sie die Version, die Sie haben!
Einführung in Windows 8.1: Konfigurieren Sie das Action Center und seine Meldungen
So installieren Sie Windows 10 von DVD, ISO oder USB -
Windows 10 Update-Assistent: Führen Sie noch heute ein Upgrade auf das Mai 2021-Update durch!
So deinstallieren Sie Treiber von Windows in 5 Schritten
So aktualisieren Sie auf Windows 10 (kostenlos) -
