So verwenden Sie COUNTIFS, SUMIFS, AVERAGEIFS in Excel
Die drei am häufigsten verwendeten Formeln in Excel , die einfache mathematische Berechnungen durchführen, sind COUNT , SUM und AVERAGE . Egal, ob Sie ein Finanzbudget in Excel verwalten oder einfach nur Ihren nächsten Urlaub im Auge behalten, Sie haben wahrscheinlich schon einmal eine dieser Funktionen verwendet.
In diesem Artikel werden wir die Grundlagen dieser drei Funktionen und ihre relevanten und nützlichen Gegenstücke durchgehen: COUNTIFS , SUMIFS und AVERAGEIFS .


Excel ANZAHL, SUMME und DURCHSCHNITT
Um zu wissen, wie viele Mobiltelefone wir verkauft haben, können wir schnell die COUNT - Formel verwenden, wie unten gezeigt:
=COUNT(E2:E16)
Andererseits können wir, um den Gesamtbetrag der von uns getätigten Verkäufe zu erhalten, die SUM- Formel wie unten gezeigt verwenden:
=SUM(E2:E16)
Um schließlich die durchschnittlichen Verkäufe zu ermitteln, die wir für alle Telefone getätigt haben, können wir die AVERAGE- Formel wie folgt verwenden:
=AVERAGE(E2:E16)
Das Ergebnis sollte wie folgt aussehen:
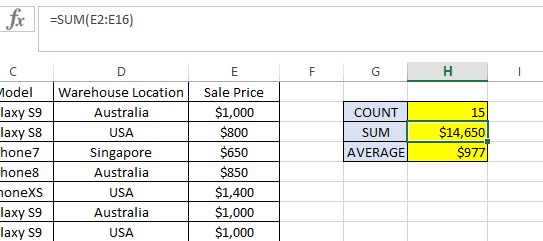
Die Formeln COUNT(COUNT) , SUM und AVERAGE funktionieren nur für Datensätze, bei denen der Zellenwert im Zahlenformat vorliegt. Jeder Datensatz innerhalb des Formelbereichs (dh E2:E16 in diesem Beispiel), der nicht im Zahlenformat vorliegt, wird ignoriert.
Stellen Sie daher bitte sicher, dass alle Zellen in den Formeln COUNT , SUM und AVERAGE als Number und nicht als Text formatiert sind . Versuchen Sie, dieselbe Formel zu verwenden, aber mit E:E als Bereich anstelle von E2:E16 . Es wird das gleiche Ergebnis wie zuvor zurückgeben, da es den Header (dh Sale Price(Sale Price) ) ignoriert , der im Textformat vorliegt.
Nun, was ist, wenn wir die Anzahl der Verkäufe, die Gesamtsumme der Verkäufe und die durchschnittliche Anzahl der Verkäufe pro Telefon wissen möchten, nur für die in den USA verkauften ? Hier spielen COUNTIFS , SUMIFS und AVERAGEIFS eine wichtige Rolle. Beachten Sie die folgende Formel:
ZÄHLENWENNS(COUNTIFS)

Formelaufschlüsselung:
- =COUNTIFS( – Das “=” zeigt den Beginn einer Formel in der Zelle an und ZÄHLENWENNS(COUNTIFS) ist der erste Teil der Excel - Funktion, die wir verwenden.
- D2:D16 – Bezieht(Refers) sich auf einen Datenbereich, der überprüft werden muss, um festzustellen, ob er die Kriterien erfüllt, die in die Zählformel aufgenommen werden sollen.
- „USA“ – Kriterien(Criteria) , nach denen im angegebenen Datenbereich gesucht werden soll ( D2:D16 )
- ) – Schließende(Closing) Klammer, die das Ende der Formel anzeigt.
Die Formel gibt 6 zurück, was die Anzahl der Verkäufe für Produkte ist, die aus dem Lager in den USA versandt werden.(USA)
SUMME(SUMIFS)
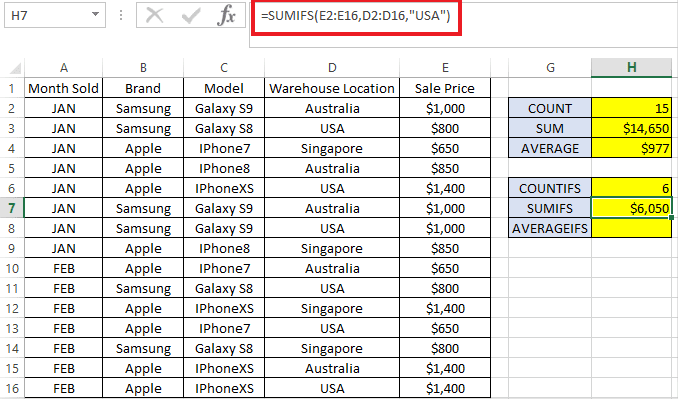
Formelaufschlüsselung:
- =SUMIFS( – Das “=” zeigt wieder den Anfang der Formel an.
- E2:E16 – Bezieht(Refers) sich auf den Datenbereich, den wir summieren möchten, dh in unserem Beispiel den Verkaufspreis.
- D2:D16 – Bezieht(Refers) sich auf einen Datenbereich, der überprüft werden muss, um festzustellen, ob er die Kriterien erfüllt, die in den Gesamtbetrag aufgenommen werden sollen.
- „USA“ – Kriterien(Criteria) , nach denen im angegebenen Datenbereich gesucht werden soll ( D2:D16 )
- ) – Schließende(Closing) Klammer, die das Ende der Formel anzeigt.
Die Formel zeigt einen Gesamtumsatz $6,050 , der für Produkte getätigt wurde, die aus dem Lager in den USA versandt wurden.(USA)
DURCHSCHNITTSF(AVERAGEIFS)

Formelaufschlüsselung:
- =AVERAGEIFS( – Das “=” zeigt den Anfang der Formel an.
- E2:E16 – Bezieht(Refers) sich auf einen Datenbereich, den wir mitteln möchten. In diesem Beispiel möchten wir den durchschnittlichen Umsatz aller in den USA verkauften Telefone ermitteln .
- D2:D16 – Bezieht(Refers) sich auf einen Datenbereich, der überprüft werden muss, um festzustellen, ob er die Kriterien erfüllt, die in die Durchschnittsformel aufgenommen werden sollen.
- „USA“ – Kriterien(Criteria) , nach denen im angegebenen Datenbereich gesucht werden soll
- ) – Schließende(Closing) Klammer, die die Enden der Formel anzeigt.
Die Formel zeigt, dass wir das Produkt in den USA für rund $1,008 -Dollar pro Telefon verkauft haben.
Alle drei Formeln können mehr als ein Kriterium annehmen. Wenn wir beispielsweise dieselben Zahlen (dh COUNT , SUM und AVERAGE ) für in den USA verkaufte Produkte wissen möchten , aber speziell nur für die Marke Samsung , müssen wir nur den zu prüfenden Datenbereich gefolgt von seinen Kriterien hinzufügen.
Bitte(Please) sehen Sie sich das folgende Beispiel an, in dem ein zweites Kriterium zu den anfänglichen Kriterienprüfungen hinzugefügt wird. ( Blauer(Blue) Text zeigt das erste Kriterium an und rot zeigt das zweite Kriterium an)
=COUNTIFS(D2:D16,"USA", B2:B16,"Samsung") =SUMIFS(E2:E16,D2:D16,"USA", B2:B16,"Samsung") =AVERAGEIFS(E2:E16,D2:D16,"USA", B2:B16,"Samsung")
Sie werden feststellen, dass Excel auch ZÄHLENWENN(COUNTIF) , SUMMEWENN(SUMIF) und MITTELWERTWENN(AVERAGEIF) Formeln ohne das Suffix „S“ hat . Diese werden ähnlich wie COUNTIFS , SUMIFS und AVERAGEIFS verwendet(AVERAGEIFS) . Diejenigen ohne das Suffix „S“ in der Formel haben jedoch die Einschränkung, dass nur ein Kriterium pro Formel zulässig ist.
Da die Syntax etwas anders ist, würde ich empfehlen, nur COUNTIFS , SUMIFS und AVERAGEIFS zu verwenden, da sie bei Bedarf für ein oder mehrere Kriterien verwendet werden können. Genießen!
Related posts
Hinzufügen einer linearen Regressions-Trendlinie zu einem Excel-Streudiagramm
So erstellen Sie ein Histogramm in Excel
So schützen Sie eine Excel-Datei sicher mit einem Kennwort
So erstellen Sie ein Flussdiagramm in Word und Excel
So erstellen Sie Etiketten in Word aus einer Excel-Tabelle
So erstellen Sie eine Dropdown-Liste in Excel
So erstellen Sie Gantt-Diagramme in Microsoft Excel
So entfernen, knacken oder knacken Sie ein vergessenes Excel-XLS-Passwort
So finden Sie übereinstimmende Werte in Excel
So erstellen Sie eine Grußkarte mit MS Word
Verknüpfen Sie Zellen zwischen Blättern und Arbeitsmappen in Excel
So fügen Sie einer Excel-Arbeitsblattzelle Kommentare hinzu
So öffnen Sie mehrere Instanzen von Excel
So verwenden Sie die YEARFRAC-Funktion in Excel
Fügen Sie ein Excel-Arbeitsblatt in ein Word-Dokument ein
So zeichnen Sie ein Makro in Excel auf
So filtern Sie Daten in Excel
Spaltenbreite und Zeilenhöhe automatisch anpassen in Excel
So fügen Sie Excel-Hintergrundbilder hinzu und drucken sie
So erstellen Sie ein einfaches Diagramm oder Diagramm in Excel
