So verwenden Sie Clubhouse auf dem PC (Windows & Mac)
Clubhouse ist eine der neueren und anspruchsvolleren Social-Media-Plattformen im Internet. Die Audio-Chat-Anwendung funktioniert nur auf Einladungsbasis und lässt Benutzer an Argumenten und Diskussionen teilnehmen. Während die mobile Clubhouse -App gut für kleine Meetings geeignet ist, ist es schwierig, ein großes Publikum über einen kleinen Bildschirm zu verwalten. Folglich haben viele Benutzer ohne großen Erfolg versucht, Clubhouse auf ihrem Computer zu installieren. (Clubhouse)Wenn Sie mit dem gleichen Problem zu kämpfen haben, sind Sie hier genau richtig. Wir bringen Ihnen eine hilfreiche Anleitung, die Ihnen beibringt, wie Sie Clubhouse auf dem PC verwenden.(how to use Clubhouse on PC.)

So verwenden Sie Clubhouse auf dem PC (Windows & Mac)(How to Use Clubhouse on PC (Windows & Mac))
Kann ich Clubhouse auf dem PC verwenden?(Can I Use Clubhouse on PC?)
Ab sofort ist Clubhouse nur für Android und iOS verfügbar, aber die App findet stetig ihren Weg in größere Bildschirme. Die Social-Media-Plattform hat bereits eine Online-Website , auf der sie ihre neuesten Updates veröffentlichen. Trotz dieser Entwicklungen sind die funktionalen Features von Clubhouse auf Computern nicht ohne Weiteres verfügbar. Nichtsdestotrotz ist es immer noch möglich, Clubhouse über einige verschiedene Methoden herunterzuladen und auf dem PC zu installieren.( download and install Clubhouse on PC through a few different methods.)
Methode 1: Verwenden Sie den BlueStacks Android Emulator unter Windows 10(Method 1: Use BlueStacks Android Emulator on Windows 10)
BlueStacks ist einer der führenden Android - Emulatoren im Internet mit über 500 Millionen Nutzern weltweit. In den letzten Jahren hat sich der Emulator drastisch verändert und behauptet, dass er 6-mal schneller läuft als jedes Android -Gerät. So kannst du Clubhouse auf dem PC mit BlueStacks Emulator verwenden .
1. Laden( Download) Sie die Anwendung von der offiziellen Website von BlueStacks herunter.(BlueStacks.)
2. Führen Sie die Setup-Datei von Bluestacks auf Ihrem PC aus und installieren(install) Sie die Anwendung.
3. Öffne BlueStacks und klicke auf die Play Store App.(click on the Play Store app.)
4. Melden Sie sich( Sign in) mit Ihrem Google- Konto an, um mit dem Herunterladen zu beginnen.

5. Suchen( Search) Sie nach Clubhouse und laden(download) Sie die App auf Ihren PC herunter.
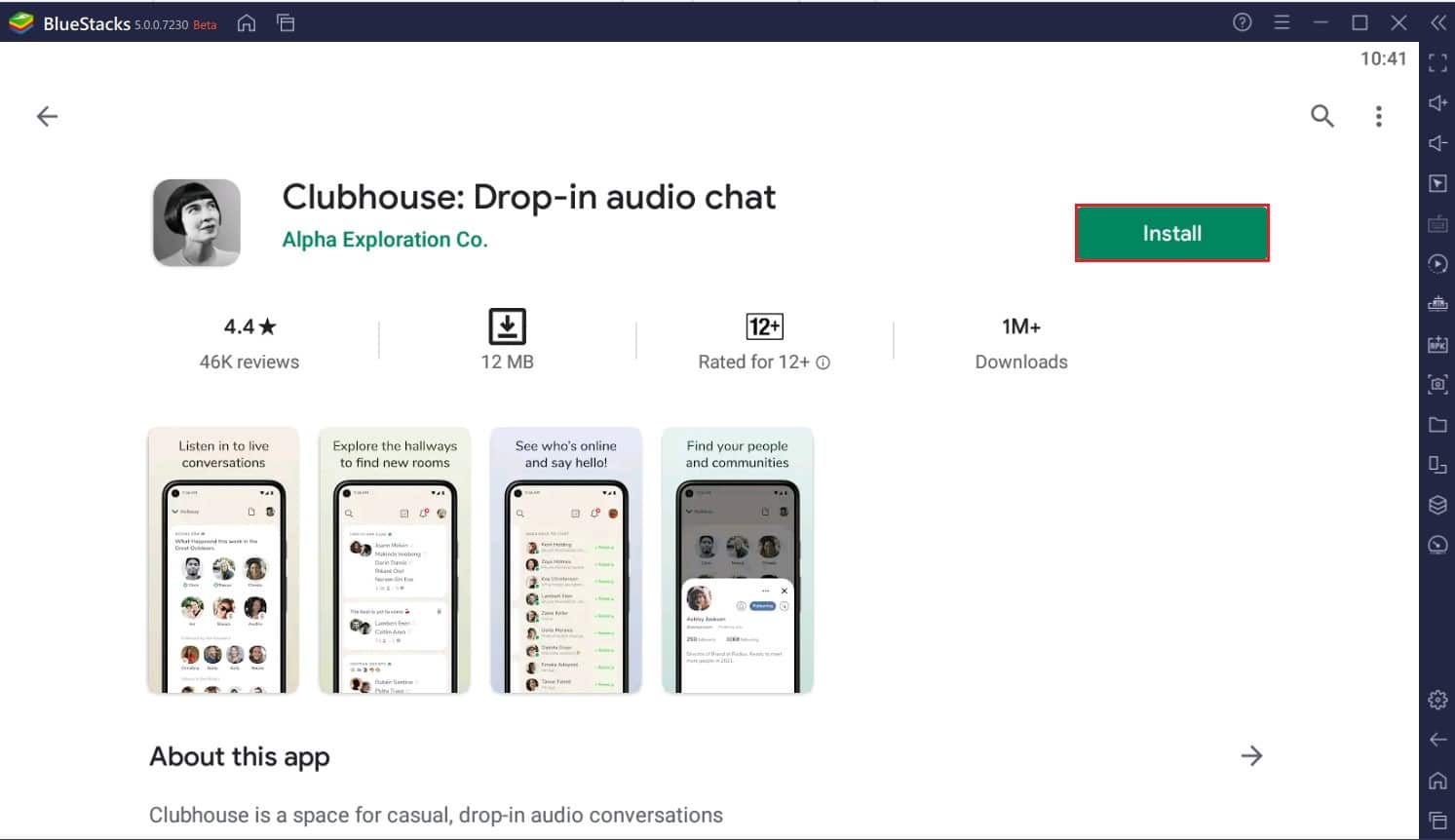
6. Öffnen Sie die App und klicken Sie auf „Get your Username(click on “Get your Username) “, wenn Sie ein neuer Benutzer sind. Melden Sie sich an(Sign-in) , wenn Sie bereits ein Konto haben.

7. Geben Sie( Enter) Ihre Telefonnummer und das anschließende OTP ein, um sich zu registrieren.
8. Geben Sie Ihre Daten ein, um sich auf der Plattform zu registrieren.
9. Nachdem Sie einen Benutzernamen erstellt haben, sendet Ihnen die Plattform eine Bestätigungsnachricht, um Ihr Konto vollständig einzurichten.

10. Anschließend können Sie Clubhouse uneingeschränkt auf Ihrem PC nutzen.
Lesen Sie auch: (Also Read: )So verwenden Sie WhatsApp auf Ihrem PC(How to Use WhatsApp on your PC)
Methode 2: Verwenden Sie den iMazing iOS-Emulator auf dem Mac(Method 2: Use iMazing iOS emulator on Mac)
Clubhouse debütierte auf dem iOS-Weg, bevor es auf Android kam . Natürlich haben sich viele der ersten Benutzer über iPhones bei der App angemeldet. Wenn Sie Clubhouse über einen iOS-Emulator verwenden möchten, dann ist iMazing die richtige App für Sie.
1. Öffnen Sie Ihren Browser und laden(download) Sie die iMazing- Software auf Ihren Computer herunter. Die Methode funktioniert nur auf dem Mac . Wenn du ein Windows -Gerät hast, probiere BlueStacks aus(BlueStacks) .
2. Führen Sie die Setup-Datei aus und installieren(install) Sie die App.
3. Öffnen Sie iMazing auf Ihrem MacBook und klicken Sie(click on Configurator) oben links auf Konfigurator.
4. Wählen Sie Bibliothek(Select Library) und klicken Sie dann auf Apps.(click on Apps.)

5. Melden Sie sich bei(Log in) Ihrem Apple -Konto an, um auf den App Store zuzugreifen.
6. Suchen Sie nach Clubhouse und laden(download) Sie die App herunter. Stellen Sie(Make) sicher, dass die App auf Ihrem iPhone oder iPad installiert ist, bevor Sie sie auf Ihren Mac herunterladen .

7. Sobald die App installiert ist, klicken Sie mit der rechten Maustaste(right-click) darauf und wählen Sie IPA exportieren.(Export IPA.)

8. Wählen Sie( Select) einen Zielordner und exportieren(export) Sie die App.
9. Öffnen Sie die App und versuchen Sie, sich verschiedenen Servern anzuschließen, um ihre Funktionalität zu bestätigen.
10. Genießen Sie Clubhouse auf Ihrem MacBook .
Methode 3: Verwenden Sie Clubdeck, um Clubhouse unter Windows und Mac zu öffnen(Method 3: Use Clubdeck to open Clubhouse on Windows & Mac)
Clubdeck ist ein kostenloser Clubhouse -Client für Mac und Windows , mit dem Sie die App ohne Emulator ausführen können. Die App ist nicht mit Clubhouse verbunden , bietet Ihnen aber genau das gleiche Erlebnis, nur auf einem größeren Bildschirm. Clubdeck ist keine Alternative zu Clubhouse , aber Sie können über einen anderen Client auf dieselben Server und Gruppen zugreifen.
1. Besuchen Sie die offizielle Website von Clubdeck(official website of Clubdeck) und laden(download) Sie die Anwendung für Ihren Computer herunter.
2. Führen Sie( Run) das Setup aus und installieren(install) Sie die App auf Ihrem PC.
3. Öffnen Sie die App und geben Sie Ihre Handynummer(enter your mobile number) in das vorgegebene Textfeld ein. Klicken Sie auf Senden.(Click on Submit.)

4. Geben Sie den Bestätigungscode ein( Enter the confirmation code) und klicken Sie auf Senden.
5. Sie sollten Clubhouse problemlos auf Ihrem PC verwenden können.
Häufig gestellte Fragen (FAQs)(Frequently Asked Questions (FAQs))
Q1. Gibt es eine Desktop-Version von Clubhouse?(Is there a desktop version of Clubhouse?)
Clubhouse ist eine sehr neue Anwendung und hat es noch nicht auf den Desktop geschafft. Die App wurde kürzlich für Android veröffentlicht und funktioniert perfekt auf kleineren Bildschirmen. Dennoch(Nevertheless) können Sie mit den oben genannten Methoden Clubhouse auf Windows- und Mac- Geräten ausführen.
Q2. Wie kann ich das Clubhaus ohne iPhone nutzen?(How can I use clubhouse without iPhone?)
Während Clubhouse ursprünglich für iOS-Geräte veröffentlicht wurde, ist die App seitdem auf Android angekommen . Sie finden die App im Google Play Store und können sie auf Ihr Smartphone herunterladen. Alternativ können Sie Android - Emulatoren auf Ihrem PC installieren und Clubhouse über virtuelle Android - Geräte ausführen.
Empfohlen: (Recommended: )
- Reparieren Sie mehrere laufende Google Chrome-Prozesse
- So blockieren Sie Anzeigen auf Crunchyroll kostenlos
- Beheben Sie, dass Discord Screen Share Audio nicht funktioniert(Fix Discord Screen Share Audio Not Working)
- So laden Sie Reddit-Videos mit Ton herunter(How to Download Reddit Videos with Sound)
Wir hoffen, dass diese Anleitung hilfreich war und Sie Clubhouse auf Ihrem PC nutzen(use Clubhouse on your PC) konnten . Lassen Sie uns wissen, welche Methode für Sie am besten funktioniert hat. Wenn Sie Fragen zu diesem Artikel haben, stellen Sie diese im Kommentarbereich.
Related posts
Die 10 besten Android-Emulatoren für Windows und Mac
Ändern Sie Ihre MAC-Adresse unter Windows, Linux oder Mac
So beheben Sie, dass der PC nicht POST
Hohe CPU-Auslastung durch Diensthost beheben: Lokales System
Fix Windows kann nicht mit dem Gerät oder der Ressource kommunizieren
So beheben Sie den Anwendungsfehler 0xc0000005
So starten Sie einen Mac im abgesicherten Modus
Beheben Sie den Windows Update-Fehlercode 0x80072efe
Korrigieren Sie den schwarzen Desktop-Hintergrund in Windows 10
Fix Lokaler Datenträger kann nicht geöffnet werden (C:)
Beheben Sie, dass die Windows 10-Taskleiste nicht ausgeblendet wird
Fix Diese Kopie von Windows ist kein echter Fehler
So zeigen Sie gespeicherte WLAN-Passwörter unter Windows, macOS, iOS und Android an
So führen Sie JAR-Dateien unter Windows 10 aus
BAD_SYSTEM_CONFIG_INFO-Fehler behoben
So erstellen Sie eine Systemabbildsicherung in Windows 10
Beheben Sie, dass die NVIDIA-Systemsteuerung nicht geöffnet wird
Finden Sie die Sicherheitskennung (SID) des Benutzers in Windows 10
USB wird ständig getrennt und neu verbunden
Fehler 0X80010108 in Windows 10 beheben
