So verwenden Sie BlueScreenView unter Windows 11/10
Blue Screen of Death (BSOD) , auch bekannt als Stop Error , wird auf dem Windows -System nach einem Systemabsturz angezeigt, wenn Ihr Betriebssystem einen Schwellenwert erreicht, an dem es nicht mehr sicher funktionieren kann. Der Stop-Fehler erhält seinen Namen als Blue-Screen-Fehler, weil die Warnmeldung auf einem blauen Bildschirm mit dem traurigen Emoticon und einem QR-Code angezeigt wird, der einige mögliche Korrekturen vorschlägt.
Ein BSOD tritt normalerweise aus mehreren Gründen auf, z. B. beschädigte Windows -Registrierungen, fehlerhafte Treiber, falsch konfigurierte Gerätetreiber, beschädigte Dateien, veraltete Treiber, Speicherprobleme und Probleme mit der Systemhardware. Sobald Sie auf BSOD stoßen(BSOD) , müssen Sie Ihr System neu starten, um den Betrieb fortzusetzen. Es wird jedoch empfohlen, dass sich die Benutzer vor dem Neustart die Fehlermeldung und den Fehlercode notieren.
Der BSOD- Fehler wird meistens angezeigt, wenn Ihr System den Fehler auf Kernel-Ebene nicht beheben kann. Die Fehlermeldung zeigt normalerweise die mit dem Fehler verbundenen Treiberdaten und andere Informationen über das Problem und seine möglichen Lösungen an. Auch wenn Ihr System mit einem BSOD- Fehler abstürzt, erstellt das System Minidump-Dateien, und alle Speicherdaten mit den Fehlerdetails werden für zukünftiges Debugging auf einer Festplatte abgelegt. Es gibt viele Möglichkeiten, wie Sie die Minidump-Dateien zur Fehlerbehebung lesen können, einschließlich der Verwendung der Windows-Ereignisanzeige(using the Windows Event Viewer) . Der einfachste Weg ist jedoch die Verwendung eines kostenlosen und praktischen Dienstprogramms namens BlueScreenView , mit dem Benutzer den Fehlerbericht zur Fehlerbehebung einfach lesen können.
BlueScreenView ist ein benutzerorientiertes Dienstprogramm, das automatisch alle Minidump-Dateien scannt,(scans all the minidump files) die nach dem BSOD- Absturz in einer einzigen Tabelle erstellt wurden. Für jeden Absturz gibt BlueScreenView Details über den Treiber, der während des Absturzes geladen wurde, und andere Absturzinformationen, um die Probleme einfach zu beheben und die mutmaßlich problematischen Treiber zu lokalisieren. Darüber hinaus zeigt das kostenlose Tool den Bluescreen-Fehlerbildschirm ganz ähnlich an, den Windows während des Systemabsturzes angezeigt hat.
Die Verwendung von Blue Screen View ist ganz einfach. Alles, was man tun muss, ist, die ausführbaren Dateien auszuführen, die automatisch alle Minidump-Dateien scannen, die während des Absturzes erstellt wurden. Es zeigt hauptsächlich die durch einen Absturz erstellten Dump-Dateien im oberen Bereich und die zugehörigen Treiber im unteren Bereich an. In diesem Artikel erklären wir, wie Sie mit BlueScreenView den Absturzbericht lesen können.
So verwenden Sie BlueScreenView
Nachdem Sie es heruntergeladen und installiert haben, führen Sie die ausführbare Datei BlueScreenView.exe aus.(BlueScreenView.exe)
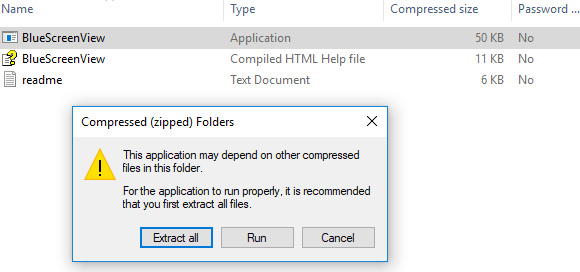
Nach dem Ausführen der ausführbaren Datei scannt BlueScreenView automatisch Ihren gesamten Minidump-Ordner, um die Absturzdetails anzuzeigen. Es zeigt die durch einen Absturz erstellten Dump-Dateien im oberen Fensterbereich und die zugehörigen Treiber im unteren Fensterbereich an.
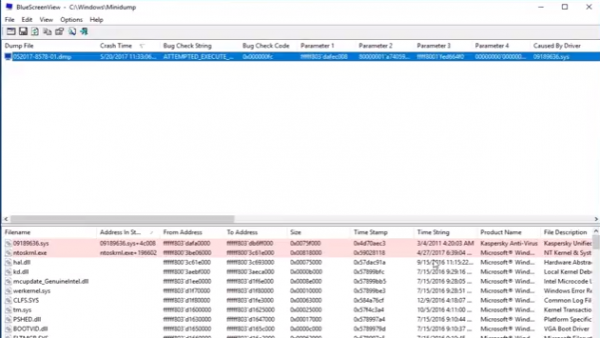
Um die Eigenschaften des Fehlers zu erfahren, doppelklicken Sie auf die Treiber, die die Fehlerdetails in einem Tabellenformat anzeigen.

Benutzer können auch einen HTML - Bericht zur Fehlerbehebung an den Techniker senden. Klicken Sie dazu mit der rechten Maustaste auf eine Dump-Datei und wählen Sie HTML-Bericht – Alle Elemente oder HTML-Bericht – Ausgewählte Elemente(HTML Report- All Items or HTML Report -selected Items) aus dem Dropdown-Menü aus.
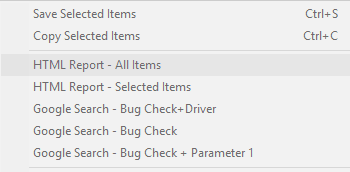
Sie können die Berichte auch zum Debuggen der wiederkehrenden Probleme speichern. Klicken Sie dazu mit der rechten Maustaste auf eine Dump-Datei und wählen Sie die Option Save Selected Items.
Mit BlueScreenView(BlueScreenView) kann der Benutzer die Spalten anpassen, die Sie sichtbar machen möchten, und die Spalten mit der Schaltfläche Move up / Move Down
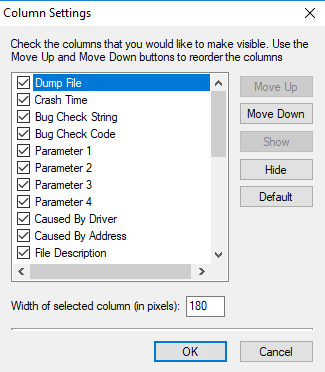
Es ist auch in anderen Sprachen verfügbar. Um die Sprache von BlueScreenView zu ändern , laden Sie die entsprechende Sprach-ZIP-Datei herunter, extrahieren Sie die Datei „bluescreenview_lng.ini“ und legen Sie sie in demselben Ordner ab, in dem Sie das Dienstprogramm installiert haben.
BlueScreenView wurde entwickelt, um auf Windows -Versionen ausgeführt zu werden und kann die Minidump-Dateien lesen, die sowohl von 32-Bit- als auch von x64-Systemen erstellt wurden. Das Dienstprogramm ist in verschiedenen Sprachen verfügbar und kann hier heruntergeladen werden.(here.)(here.)
Ich hoffe, Sie finden diesen Beitrag nützlich.(Hope you find this post useful.)
Related posts
Behebung des Klif.sys-Bluescreen-Fehlers in Windows 11/10
So beheben Sie den Orange Screen of Death in Windows 11/10
SESSION_HAS_VALID_POOL_ON_EXIT Bluescreen unter Windows 11/10
Fix SYSTEM SERVICE EXCEPTION Blue Screen unter Windows 11/10
Fehler bei der Kernel-Sicherheitsprüfung in Windows 11/10
HYPERVISOR_ERROR Bluescreen unter Windows 11/10 beheben
Passen Sie Ihren Monitor für eine bessere Bildschirmauflösung in Windows 11/10 an
So verwenden Sie Ihre Tastatur, um einen Blue Screen of Death in Windows zu erzwingen
Beheben Sie c000021A Fatal System Error unter Windows 11/10
Beste kostenlose Crash Dump Analyzer-Software für Windows 11/10
Beheben Sie den Bluescreen von CACHE_MANAGER unter Windows 10
Analysieren Sie Windows Memory Dump .dmp-Dateien mit WhoCrashed
So beheben Sie den Blue Screen of Death-Fehler in Windows 11/10
Beheben Sie den Ntfs.sys-BSOD-Fehler unter Windows 10
Beheben Sie den Sdbus.sys Blue Screen Of Death-Fehler in Windows 11/10
Bluescreen nach Windows-Updates in Windows 11/10
DATA_BUS_ERROR Blue Screen Of Death unter Windows 11/10 behoben
APC_INDEX_MISMATCH Stoppfehler unter Windows 11/10 behoben
TIMER_OR_DPC_INVALID Bluescreen unter Windows 11/10 behoben
Fix hardlock.sys Blue Screen Of Death-Fehler in Windows 11/10
