So verwenden Sie Bausteine in Publisher
Building Blocks in Microsoft Publisher ist ein vorformatierter und angepasster Textblock und Formatierungstechniken. Building Blocks sparen den Benutzern Zeit, um Inhalte für ihre Arbeit zu erstellen. In Publisher werden Bausteine standardmäßig in Vorlagen gespeichert; Benutzer können problemlos benutzerdefinierte Änderungen vornehmen.
Bausteine in Publisher
In diesem Tutorial erklären wir, wie Sie die Bausteine „ (Page Part)Seitenteil(Border) “, „Kalender(Calendar) “, „Rahmen und Akzent(Accent) “ und „ Werbung(Advertisement) “ verwenden.
- Seitenteile : Vorformatierte(Page Parts) Inhalte wie Überschriften, Pull-Zitate und Seitenleisten.
- Kalender(Calendars) : Kalender zur Veröffentlichung hinzufügen.
- Ränder und Akzente(Borders and Accent) : Um Ränder hinzuzufügen, fügen Sie ein Design ein und passen Sie die Größe an den Platz an. Rahmen und Akzentbausteine(Accent) fügen Rahmen um Ihre Bilder hinzu.
- Anzeigen(Advertisements) : Fügen Sie eine Anzeige(Advertisement) in die Publikation ein.
So verwenden Sie die Seitenteil-(Page Part) Bausteine in Publisher
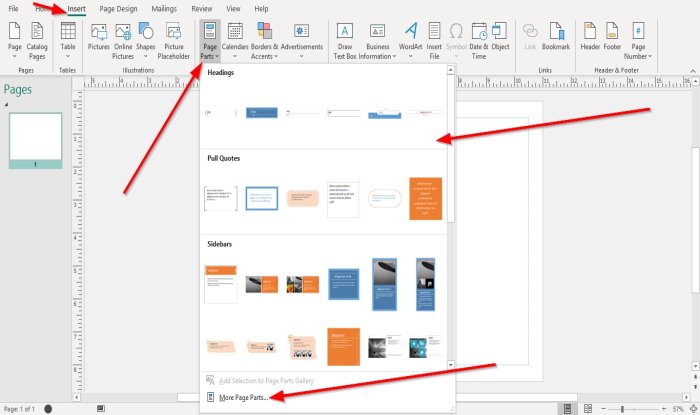
Klicken Sie auf die Registerkarte Einfügen(Insert) und dann in der Gruppe Bausteine auf die (Building Blocks)Schaltfläche(Page Parts) Seitenteile .
Sie können beliebige vorformatierte Seitenteile im Dropdown-Menü auswählen ,(Page Parts) ob Überschriften(Headings) , Pull-Zitate(Pull Quotes) und Seitenleisten(Sidebars) .
Wenn Sie weitere Seitenteile sehen möchten, klicken Sie im Dropdown-Menü auf Weitere Seitenteile.(More Page Parts)

Sobald Sie einen Seitenteil ausgewählt haben, wird er in der Publikation angezeigt; Entfernen Sie den Standardtext daraus und fügen Sie Ihren Text hinzu.
Sie können die Größe des Seitenteils ändern, indem Sie auf die Größenänderungspunkte am Rand des Seitenteils klicken und ihn auf die gewünschte Größe ziehen.
So verwenden Sie die Kalenderbausteine(Calendar) in Publisher

Klicken Sie auf der Registerkarte Einfügen(Insert) in der Gruppe Bausteine(Building blocks) auf die Schaltfläche Kalender .(Calendar)
Wählen Sie im Dropdown-Menü die gewünschte Kalendervorlage aus. (Calendar )Sie können wählen, ob Sie einen vorformatierten Kalender für diesen Monat oder den letzten Monat wünschen.
Klicken Sie auf Weitere Kalender(More Calendars) , wenn Sie weitere Kalender anzeigen möchten.
Der Kalender(Calendar) wird in der Publikation angezeigt.
So verwenden Sie die Bausteine „Rahmen“(Border) und „Akzent(Accent) “ in Publisher

Klicken Sie auf der Registerkarte Einfügen(Insert ) in der Gruppe Bausteine(Building Blocks) auf die Schaltfläche Rahmen und Akzent .(Border and Accent)
Wählen(Border and Accent) Sie im Dropdown-Menü Rahmen und Akzent(Border and Accent) eine Vorlage für Rahmen und Akzent aus.
Klicken Sie auf Weitere Rahmen und Akzente, wenn Sie weitere Rahmen- und Akzentvorlagen(More Border and Accent) sehen möchten.
So verwenden Sie die Werbebausteine(Advertisement) in Publisher

Klicken Sie auf der Registerkarte Einfügen(Insert ) in der Gruppe Bausteine(Building Blocks) auf die Schaltfläche Werbung .(Advertisement )
Wählen(Advertisement) Sie im Dropdown-Menü Werbung eine Werbevorlage(Advertisement) aus.
Nach der Auswahl erscheint es in der Publikation.
Klicken Sie für weitere Anzeigenvorlagen auf Weitere Anzeigen(More Advertisement) .
Ich hoffe das hilft; Wenn Sie Fragen haben, kommentieren Sie bitte unten.
Lesen Sie weiter(Read next) : So verwenden Sie das Zeichen-, Zeilen- oder Absatzabstandstool in Publisher(use Character, Line, or Paragraph Spacing Tool in Publisher) .
Related posts
Was sind Layout-Hilfslinien in Publisher und wie werden sie verwendet?
So verwenden Sie das Zeichen-, Zeilen- und Absatzabstandswerkzeug in Publisher
So fügen Sie Text aus einer Word-Datei in eine Publisher-Publikation ein
So erstellen Sie ein Zertifikat mit Microsoft Publisher
So verwenden Sie die Seitenoptionen in Microsoft Publisher
So erstellen Sie Poster oder Banner mit Publisher
Microsoft Publisher kann die Datei unter Windows 11/10 nicht als PDF speichern
Was ist Microsoft Publisher? Ein Leitfaden für Anfänger
So richten Sie Objekte aus oder ordnen Bilder in Publisher an
So erstellen und fügen Sie einen Hintergrund in Publisher hinzu
So konvertieren Sie Microsoft Publisher-Dateien in PDF
Anzeigen oder Ausblenden und Verwenden der Linealleiste in Microsoft Publisher
So konvertieren Sie die Publisher-Datei in PDF
So ändern Sie die Form des WordArt-Textwerkzeugs in Publisher
So erstellen Sie einen Monatskalender in Publisher
Bild oder Bild in Microsoft Publisher hinzufügen, verschieben und ändern
Die besten Tipps und Tricks zu Microsoft Publisher – So verwenden Sie Publisher
