So verwenden Sie Avast Boot Scan, um Malware von einem Windows-PC zu entfernen
Manchmal werden Windows 11/10 -PCs infiziert, sodass die übliche Scan-Technik sie nicht entfernen kann. Diese Viren finden einen Weg zu überleben, wenn versucht wird, sie mit der Standardmethode zu entfernen. Hier ist der Boot-Scan erforderlich, damit die Viren entfernt werden können, bevor das Betriebssystem geladen wird. In diesem Beitrag teilen wir Ihnen mit, wie Sie Avast Boot Scan zum Entfernen von Malware verwenden können.
Was ist Boot - Scan oder Boot-Time- Scan ?
Boot-Time Scan ist eine erweiterte Funktion, bei der das System gescannt wird, bevor das Betriebssystem geladen wird. Es scannt nach bekannten Arten von Malware und entfernt Bedrohungen, bevor das Betriebssystem und andere Dienste hochfahren. Stellen Sie sich dies als ein kleines Tool vor, das Dateien mit minimalen Funktionen scannt, die erforderlich sind, damit die Software die Bedrohung ausführen, scannen und entfernen kann.
Die meisten Antiviren-Lösungen bieten diese Funktion an und scannen in regelmäßigen Abständen, sie kann aber auch manuell initiiert werden.
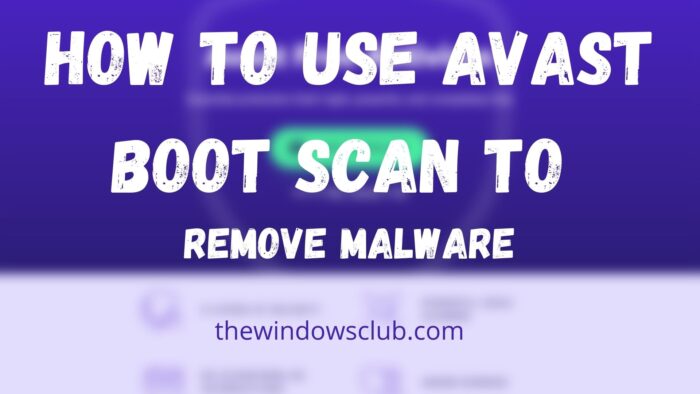
So verwenden Sie Avast Boot Scan , um (Avast Boot Scan)Malware vom PC zu entfernen
Avast bietet wie alle anderen die Möglichkeit, einen Boot-Scan zu planen und auszuführen . Benutzer können einen Startzeit- Scan planen , konfigurieren, wie der Scan funktioniert und welche Aktionen basierend auf der Sensibilität durchgeführt werden sollen. Sie können den Startzeit-Scan auch über automatische Aktionen einrichten, aber die Art der Aktionen manuell festlegen, die ausgeführt werden müssen, wenn eine Bedrohung gefunden wird.
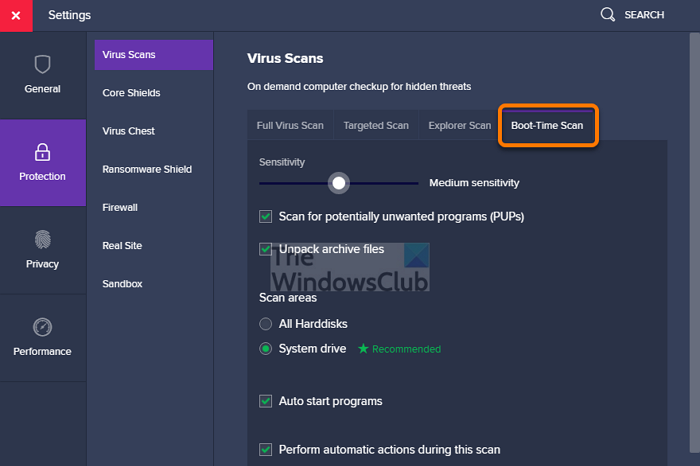
- Starten Sie Avast Antivirus(Avast Antivirus) und navigieren Sie zu Protection > Virus Virenscans(Scans) .
- Klicken Sie(Click) auf das Zahnradsymbol oder das Einstellungssymbol in der rechten Ecke des Bildschirms.
- Wählen Sie die Registerkarte Boot-Time Scan und stellen Sie sicher, dass Sie die neuesten Definitionen installieren.
- Scrollen(Scroll) Sie ein wenig, um die Option zum Ausführen automatischer Aktionen während dieses Scans(Perform automatic actions during this scan) zu finden . Aktivieren Sie das Kontrollkästchen daneben. Wählen Sie als Nächstes die Aktionen aus:
- Automatisch reparieren (empfohlen): (Fix automatically (recommended): ) Es wird zuerst versuchen, die Datei zu reparieren oder zu reparieren. Wenn dies nicht funktioniert, wird die Datei in den Virus-Container(Virus Chest) oder in die Quarantäne verschoben(Quarantine) . Wenn auch das nicht funktioniert, wird die Datei gelöscht.
- Verschieben Sie die Datei in den Virencontainer:(Move the file to Virus Chest:) Anstatt sie zu reparieren, können Sie die Datei in die Quarantäne verschieben. Dateien hier können den PC nicht infizieren.
- Datei löschen(Delete) : Entfernt die Datei von Ihrem PC.
- Jedes Mal, wenn der Boot-Scan stattfindet, werden diese Aktionen ausgeführt. Wenn Sie dies nicht konfigurieren, werden Sie zu jeder Aktion aufgefordert.
- Starten Sie den Windows -PC neu, und wenn der Computer hochfährt, wird ein Fortschrittsbildschirm für den Startzeit- Scan angezeigt.
- Der Scan dauert in der Regel mehrere Minuten, und am Ende erhalten Sie vollständige Informationen über das Ergebnis, die durchgeführten Aktionen, die Anzahl der infizierten Dateien usw.
- Veröffentlichen Sie dies; Windows wird regelmäßig gestartet.
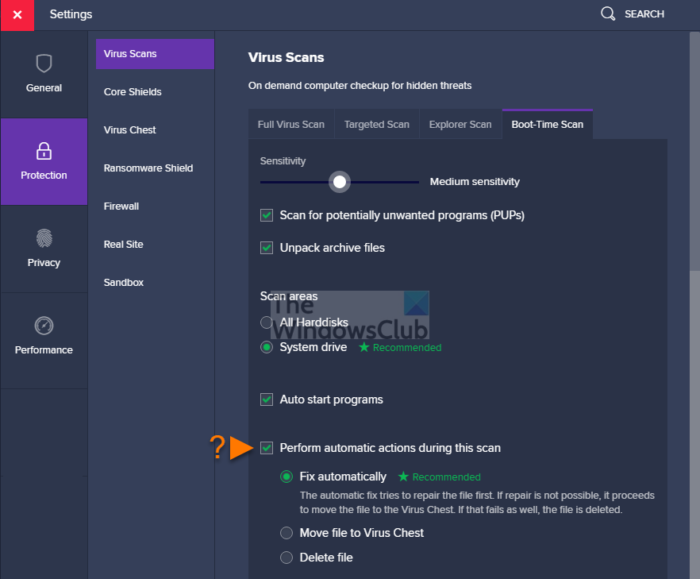
Was sind die erweiterten Scaneinstellungen beim Booten(Advanced Scan Settings) ?
- Mit den Schiebereglern für die Empfindlichkeit können Sie die Virenschutzstufe schnell einstellen, um eine Bedrohung in einer Datei zu erkennen.
- (Check)Suchen(PUPs) Sie nach PUPs , von denen bekannt ist, dass sie unerwünschte Aktivitäten ausführen.
- Archivdateien scannen, die Avast zum Scannen dekomprimiert.
- Scannen Sie alle Festplatten oder nur das Systemlaufwerk(System) , was Zeit sparen kann.
- Scannen Sie Autostart -Programme, wenn Sie Ihren Computer einschalten.
Wie führe ich Avast Boot Scan(Avast Boot Scan) von der Eingabeaufforderung(Command Prompt) aus ?
- Starten Sie Windows(Start Windows) im abgesicherten Modus(Safe Mode) mit der Eingabeaufforderung(Command Prompt)
- Navigieren Sie dann mit dem CD-Befehl zu C:Program Files\Avast Software\Avast
- Geben Sie
sched /A:*oder einsched.exe /A:*und drücken Sie die Eingabetaste(Enter) . Sie können auch sched ausführen , um weitere Optionen anzuzeigen. - Starten Sie den Computer neu mit
shutdown /r - Post this Boot Scan -Prozess wird gestartet, und der Computer wird normal booten, sobald er fertig ist.
Wie erstelle(Create) und verwende ich eine Rettungsdiskette(Use Rescue Disk) in Avast Antivirus ?
Wenn Sie Ihren PC scannen möchten, während das System nicht ausgeführt wird, können Sie das System mithilfe der Rettungsdiskette(Rescue Disk) offline scannen. Dies bietet einen erheblichen Vorteil beim Erkennen und Entfernen der Malware, da sie nicht entgegenwirkt.
- Starten Sie Avast Antivirus und gehen Sie dann zu Protection > Virus Scans
- Klicken Sie(Click) auf die verfügbare Rettungsdiskette(Rescue Disk) auf der rechten Seite des Bildschirms
- Geben Sie(Enter) ein leeres USB -Laufwerk ein und wählen Sie dann USB erstellen(Create USB) auf dem Bildschirm „ Rettungsdatenträger“ .(Rescue Disk)
- Danach erscheint ein kleines Fenster und es wird die Rettungsdiskette(Rescue Disk) erstellt .
- Verbinden Sie nun das USB-Laufwerk mit dem PC
- Booten Sie in das BIOS oder UEFI des PCs(BIOS or UEFI of the PC,) und ändern Sie die Bootreihenfolge auf USB
- Starten Sie den Computer neu und der PC verwendet das USB -Laufwerk zum Booten.
- Es wird die Option Scan starten(Start Scan) angezeigt , wo Sie alle Festplatten oder ausgewählte Ordner oder Discs auswählen können.
- Wählen Sie(Choose) , ob(Fix) Sie automatisch oder manuell reparieren möchten.
- Posten Sie das, Sie werden den Scan des Ergebnisses sehen.
Was ist der Unterschied zwischen Boot-Time und Full Scan ?
Obwohl Full Scan besser ist als Boot-Time , dienen beide unterschiedlichen Zwecken. Gleichzeitig wird der vollständige Scan(Full Scan) unter Windows ausgeführt und ist sehr einfach zu scannen und zu verwenden. Der Boot-Time- (Boot-Time) Scan wird verwendet, wenn der vollständige Scan nicht funktioniert, da die Malware dem Scan entgegenwirken kann. Da der Boot-Time-Scan funktioniert, wenn das Betriebssystem nicht geladen ist, wird es einfach, den Virus zu entfernen.
Ich hoffe, der Beitrag war leicht verständlich und Sie konnten Avast Boot Scan zum Entfernen von Malware verwenden.
Related posts
Fehlerhafte Virendefinition in Avast Antivirus beheben
5 Möglichkeiten zur vollständigen Deinstallation von Avast Antivirus in Windows 10
Panda Free Antivirus für Windows 10
Kostenlose bootfähige Antivirus-Rettungsdisketten für Windows 11/10
Kostenlose eigenständige On-Demand-Antivirus-Scanner für Windows 11/10
IObit Malware Fighter Kostenlose Überprüfung und Download
Was ist IDP.Generic und wie kann ich es sicher von Windows entfernen?
Was ist Fast Startup und wie wird es in Windows 11/10 aktiviert oder deaktiviert
Bitdefender Free Antivirus Edition für Windows 10
Was ist CandyOpen? Wie entferne ich CandyOpen von Windows 10?
So verhindern Sie Malware – Tipps zum Schutz von Windows 11/10
So deinstallieren oder entfernen Sie Driver Tonic von Windows 10
So entfernen Sie Virus Alert von Microsoft auf einem Windows-PC
Windows bleibt auf dem Willkommensbildschirm hängen
Beste kostenlose Antivirus-Software für Windows 11/10
Microsoft Windows Logo-Prozess im Task-Manager; Ist es ein Virus?
Brauchen Sie wirklich eine Antivirus-Software auf Ihrem Windows- oder Mac-Computer?
Comodo Cloud Antivirus Review: Kostenlose Antivirensoftware für Windows
So überprüfen Sie die Registrierung auf Malware in Windows 11/10
Bester kostenloser Cloud-Antivirus für Windows 10
