So verwenden Sie Anwendungsteile in Access
Application Parts ist eine Vorlage in Microsoft Access , die einer vorhandenen Datenbank hinzugefügt werden kann, um deren Funktionalität zu erweitern. Ein Anwendungsteil(Application Part) kann eine Tabelle sein oder Tabellen, Formulare und auch Beziehungen enthalten. Wenn Sie die Galerie der Anwendungsteile (Application)öffnen(Blank Forms) , sehen Sie einige integrierte Teile, wie z . Anwendungsteile(Application Part) wie der Kontaktteil(Contacts) sind komplexer und enthalten Teile wie Tabellen, Abfragen, Formulare, Berichte, Makros und Module.
Anwendungsteile speichern Kombinationen und bilden daraus Standardkomponenten; Sie können auch eine ganze Anwendung speichern. Application Parts fügt einen Teil einer Datenbank oder eine vollständige Datenbankanwendung ein und erleichtert Benutzern das Entwerfen von Datenbanken.
So verwenden Sie Anwendungsteile(Application Parts) in Access
Sie können eine Kommentartabelle(Comments Table) erstellen , Datenbankobjekte hinzufügen usw., indem Sie die Anwendungsparts(Application Parts) -Funktion in Microsoft Access verwenden . Befolgen Sie die nachstehenden Methoden, um die Anwendungsparts -Funktion zu verwenden.(Application Parts)
- Starten Sie Microsoft Access.
- Klicken Sie auf die Registerkarte Erstellen
- Klicken Sie auf die Schaltfläche Anwendungsteile
- Wählen Sie(Select) eine Vorlage für Anwendungsparts aus(Application Parts)
Starten Sie Microsoft Access .
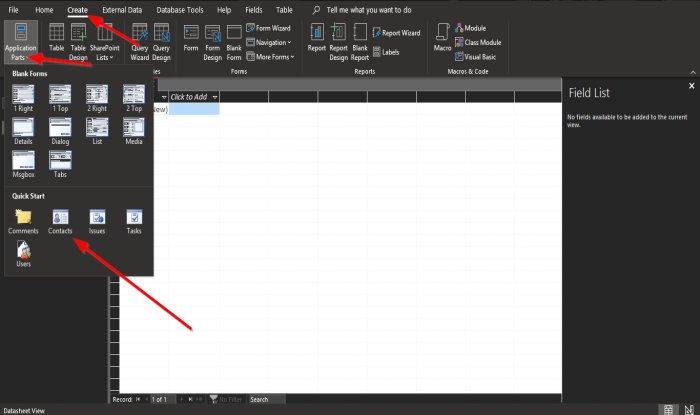
Klicken Sie in der Menüleiste auf die Registerkarte Erstellen .(Create)
Klicken Sie auf die Schaltfläche Anwendungsteile .(Application Parts)
Im(Forms) Dropdown-Menü sehen Sie zwei Abschnitte der integrierten Anwendungsteile(Application) Forms und Quick Start . Der Abschnitt „ Formulare(Forms ) “ enthält Vorlagen wie „ 1 Right “ , „ 1 Top “ , „ 2 Right “ , „ 2 Top “ , „ Details Dialog “ , „ List “ , „ Media “ , „Msgbox“ und „ Tabs “ , und der Abschnitt „ Quick Start “ enthält „ Comments “ , „ Contact “ , „ Issues “ , „Task“ und „ Users “ .
Wir klicken auf Kontakte(Contacts) .
Ein Meldungsfeld wird angezeigt, in dem Sie gefragt werden, ob Microsoft Access alle geöffneten Objekte schließen soll. klicken Sie auf Ja(Yes) .
Warten Sie, bis die Vorlage geladen wurde.

Jetzt haben wir eine Kontaktvorlagendatenbank.
Die Kontaktvorlage(Contact) bietet Ihnen ein Layout der Tabelle(Table) , der Abfragen(Queries) , der Formulare(Forms) und des Berichts(Report) , sodass Sie schnell mit der Bearbeitung einer Datenbank beginnen und Zeit sparen können.
Sie sehen das Layout auf der linken Seite im Bereich Alle Zugriffsobjekte(All Access Objects) .
Wir hoffen, dass dieses Lernprogramm Ihnen dabei hilft, die Verwendung des Anwendungspartfeatures in Microsoft Access(Microsoft Access) zu verstehen .
Wenn Sie Fragen zum Tutorial haben, teilen Sie uns dies in den Kommentaren mit.
Lesen Sie jetzt(Now read) : So ändern Sie den Gitterlinienstil und die Hintergrundfarbe in Ihrem Access-Datenblatt(change the Gridline Style and Background Color in your Access Datasheet) .
Related posts
Zugriff auf die NVIDIA-Systemsteuerung verweigert – Einstellungen werden nicht angewendet
So zeigen Sie das Rechtschreib- und Grammatiktool in der Symbolleiste für den Schnellzugriff in Word an
So entfernen Sie die Schaltfläche „Erleichterter Zugriff“ aus dem Anmeldebildschirm
Aktivieren Sie die PIN-lose Authentifizierung für Remote Access Hosts in Chrome
Was ist ein RAS-Trojaner? Prävention, Erkennung und Entfernung
So fügen Sie Datensätze hinzu, löschen sie und ändern die Größe von Spalten im Access-Datenblatt
ERR NETZWERKZUGRIFF VERWEIGERT | ERR INTERNET GETRENNT
OutlookTools: Greifen Sie einfach auf Outlook-Einstellungen und Fehlerbehebungstools zu
IPersistFile Speichern fehlgeschlagen, Code 0x80070005, Zugriff verweigert
Fehler 0x80070005, Zugriff verweigert, Aktion erfordert erhöhte Berechtigungen
So erstellen Sie einen Bericht mit Microsoft Access
So erstellen Sie eine Datenbank mit Microsoft Access
Greifen Sie über die Eingabeaufforderung in Windows 10 auf den FTP-Server zu
So erstellen Sie berechnete Felder in Access
MDB Viewer Plus: Anzeigen und Bearbeiten von Microsoft Access-Datenbankdateien
So sichern und wiederherstellen Sie Schnellzugriffsordner in Windows 11/10
Der DHCP-Clientdienst gibt in Windows 11/10 den Fehler „Zugriff verweigert“ aus
Ease Of Access Replacer: Ersetzen Sie die Ease of Access-Schaltfläche durch nützliche Tools
Der Schnellzugriff funktioniert nicht oder öffnet sich nur langsam in Windows 11/10
Verfolgen Sie mit File Access Monitor, wer Dateien gelesen oder geändert hat
