So verwandeln Sie einen kabelgebundenen Drucker in einen kabellosen Drucker
Sie haben einen kabelgebundenen Drucker zu Hause, aber tief im Inneren sind Sie am meisten daran interessiert, stattdessen einen drahtlosen Drucker zu haben. Das Problem ist, dass Sie nicht das zusätzliche Geld haben, um diesen drahtlosen Drucker zu kaufen. Welche Möglichkeiten haben Sie also?
So verwandeln Sie einen kabelgebundenen Drucker(Wired Printer) in einen kabellosen Drucker(Wireless Printer)
Nun, Sie könnten Ihren kabelgebundenen Drucker mit ein paar Tricks in eine drahtlose Option verwandeln. Es wird im Vergleich zum echten Geschäft nicht so einfach sein, aber wenn Sie bereit sind, die Arbeit zu investieren, müssen Sie zu diesem Zeitpunkt möglicherweise keinen neuen Drucker kaufen. Am Ende des Tages stellen Sie vielleicht fest, dass der Kauf eines drahtlosen Druckers eine Geldverschwendung gewesen wäre. Sie haben vier Möglichkeiten:
- Verwenden Sie ein Druckserver-Hardwaregerät
- Geben Sie Ihren Drucker von Windows 10 aus frei
- Verbinden Sie Ihren Drucker über Ethernet mit einem Router(Ethernet)
- Kaufe einen WLAN-Adapter
Lassen Sie uns dies von einem detaillierteren Standpunkt aus diskutieren.
1] Verwenden Sie(Use) ein Druckserver(Print Server) -Hardwaregerät

Wir haben uns entschieden, zunächst über die Printer-Server-Box zu sprechen. Es ist eine kleine Box, die für den Anschluss an Ihren Computer über USB ausgelegt ist . Sobald alles eingerichtet ist, sollten Sie von einem entfernten Standort aus auf Ihren Drucker zugreifen können.
Wenn Sie möchten, haben Sie die Möglichkeit, jedes Dokument von überall auf der Welt zu drucken. Nun, diese Geräte funktionieren möglicherweise nicht für jeden Drucker; Daher müssen Sie auf der Website des Herstellers nachsehen, ob Ihre unterstützt wird.
2] Geben(Share) Sie Ihren Drucker von Windows 10 aus frei(Windows 10)
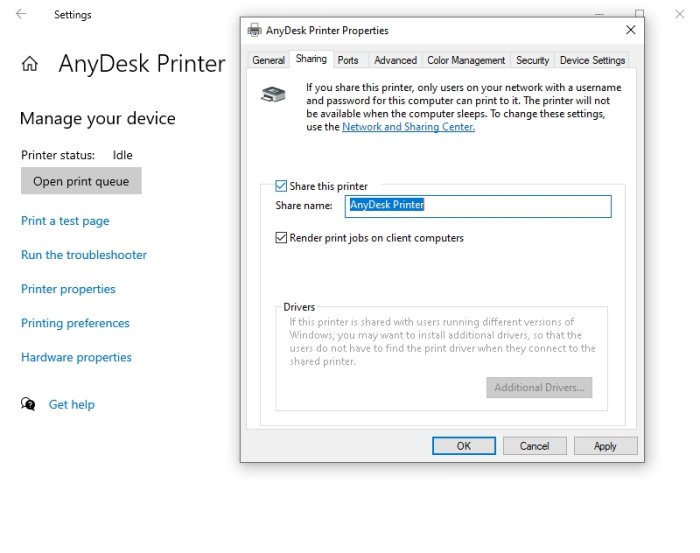
Das Betriebssystem Windows 10 ermöglicht es Benutzern, ihre Drucker(share their printers) relativ einfach freizugeben. Dies ist nur mit Computern im selben Netzwerk möglich, was bedeutet, dass Sie keine Dokumente aus einem anderen Land drucken können.
Um diese Funktion zu aktivieren, gehen Sie bitte zu Settings > Devices > Printers & scanners . Wählen Sie den verfügbaren Drucker aus und klicken Sie dann auf Verwalten(Manage) . Öffnen Sie von dort aus die Druckereigenschaften(Printer Properties) und klicken Sie sofort auf die Registerkarte Freigabe .(Sharing)
Aktivieren Sie abschließend das Kontrollkästchen „ Diesen Drucker freigeben (Printer)“(Share) und schließen Sie die Aufgabe ab, indem Sie auf Apply > OK .
3] Verbinden(Connect) Sie Ihren Drucker über Ethernet mit einem Router(Ethernet)

Ein nicht drahtloser Drucker hat kein Wi-Fi , aber es spielt überhaupt keine Rolle. Es ist sehr einfach, Ihren Drucker über ein Ethernet-Kabel mit einem Router zu verbinden, wenn dies von Ihrem speziellen Druckgerät unterstützt wird.
Sobald die Verbindung hergestellt ist, müssen Sie Ihren Drucker möglicherweise konfigurieren, damit er manuell funktioniert.
Für diejenigen, die keine Ethernet- Kabel herumliegen haben, wie wäre es dann, sie für USB zu verwerfen ? Es funktioniert genauso, aber langsamer.
Offensichtlich muss Ihr Router über Ethernet- und USB - Anschlüsse verfügen, sonst haben Sie Pech. Außerdem müssen Sie auf Ihre Routeneinstellungen zugreifen und Druckserverpflichten aktivieren. Abhängig von Ihrem Router kann diese Funktion einen anderen Namen haben.
Wenn Sie einen Huawei -Router verwenden, empfehlen wir Ihnen, sich beim Gerät anzumelden und dann auf die Registerkarte Netzwerkanwendung(Network Application) zu klicken . Wählen Sie dort Home Sharing und aktivieren Sie das Kontrollkästchen neben Drucker-(Enable) und Speicherfreigabe aktivieren.
Verwandt(Related) : Drahtloser Drucker reagiert nicht(Wireless Printer not responding) .
4] Kaufen Sie einen drahtlosen Adapter
Unsere letzte Option hier ist der Kauf eines WLAN-Adapters für unterstützte Druckermodelle. Nicht wenige Hersteller verkaufen Wireless-Adapter, die die Vorteile der Bluetooth -Technologie nutzen, um einen kabelgebundenen Drucker in eine kabellose Arbeitsmaschine zu verwandeln.
Denken(Bear) Sie daran, zu prüfen, ob Ihr Drucker die Verwendung eines drahtlosen Adapters unterstützt, bevor Sie Ihr hart verdientes Geld ausgeben.
LESEN(READ) : Fix Drucker befindet sich im Fehlerzustand.(Fix Printer is in Error State.)
Related posts
So machen Sie jeden kabelgebundenen Drucker auf 6 verschiedene Arten drahtlos
Beheben Sie, dass der drahtlose Drucker unter Windows 11/10 nicht reagiert
So fügen Sie einen drahtlosen oder Netzwerkdrucker in Windows 10 hinzu
Beste kabelgebundene und kabellose Gaming-Headsets
Kabelgebundene vs. kabellose Maus: Welche ist die beste für Sie?
Windows kann keine Verbindung zum Drucker herstellen, 0x0000052e, Vorgang fehlgeschlagen
Druckerfehler 0x00000709, wenn Sie versuchen, eine Verbindung herzustellen oder einen Standard festzulegen
So drucken Sie eine Testseite, um Ihren Drucker in Windows 10 zu testen
Installieren Sie mehrere Kopien desselben Druckers unter Windows 10
Die Spooler-Subsystem-App hat einen Fehler festgestellt und muss geschlossen werden
Behebung des Canon-Druckerfehlers 853 unter Windows 11/10
B200: Bei Canon-Druckern ist ein Druckerfehler aufgetreten
Beheben Sie den Fehler „HP-Druckervalidierung fehlgeschlagen“ in Windows 11/10
Aktivieren oder deaktivieren Sie die Gruppenrichtlinie für die Druckerfreigabe in der Windows-Sandbox
So drucken Sie eine Liste von Dateien in einem Ordner in Windows 11/10
Drucker nicht aktiviert, Problem mit Fehlercode 30 unter Windows 11/10
Ihre Ränder sind ziemlich klein Druckfehler in Windows 11/10
Verwenden Sie Drucker und Scanner als Fotokopierer mit iCopy
Behebung des Fehlers „Druckerstatus ist angehalten, kann nicht fortgesetzt werden“ in Windows 11/10
Fehler beim Drucken – Fehler bei Druckauftragsbenachrichtigung in Windows 10
