So verwalten und löschen Sie den lokalen Cache von Telegram
Wussten(Did) Sie, dass Sie den lokalen Speicher auf Telegram verwalten können ? Diese Funktion umfasst einige Dinge, wie z. B. das Leeren des Caches, das Bestimmen, wo heruntergeladene Dateien gespeichert werden, und mehr. Die meisten Leute werden nie daran denken, die lokale Speicherfunktion zu nutzen, aber für die Neugierigen werden wir erklären, wie man sie benutzt.
Speicher in Telegram für Desktop verwalten
In Wahrheit ist die Aufgabe einfach, was ein Beweis für die App selbst ist. Die Entwickler haben Telegram(Telegram) im Laufe der Jahre in ein gut codiertes Programm verwandelt, das auf allen Geräten und Plattformen sehr gut funktioniert. Wenn wir nur dasselbe über Zoom sagen könnten .
Wenn dieser Artikel fertig ist, verfügen Sie über alle Kenntnisse, die Sie benötigen, um die Kontrolle über Ihr Geschäft in Bezug auf Telegram zu übernehmen und sicherzustellen, dass die App nicht zu voll mit unerwünschten Daten wird.
- Öffnen Sie die Telegram-App
- Klicken Sie auf das Hamburger-Menü
- Öffnen Sie das Menü Erweitert
- Daten und Speicherung
Betrachten wir dies aus einer detaillierteren Perspektive.
1] Öffnen Sie die Telegramm-App
Das erste, was Sie hier tun möchten, ist, die Telegram-App zu öffnen . Wenn Sie eine PIN haben, geben Sie sie bitte ein und drücken Sie dann die Eingabetaste(Enter) auf Ihrer Tastatur, um Ihre Chats und Gruppen anzuzeigen.
2] Klicken Sie auf das Hamburger-Menü
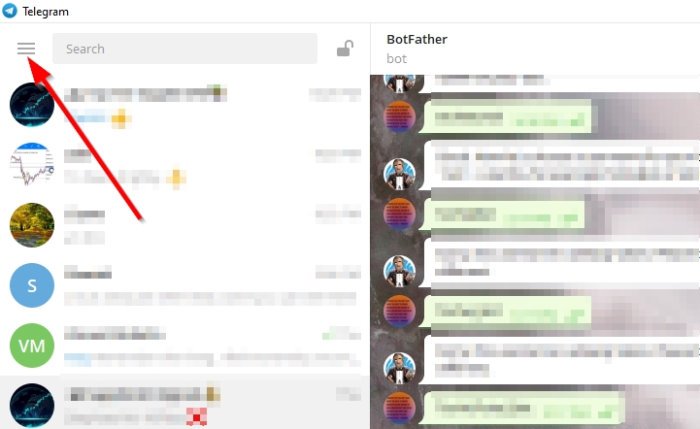
Schauen Sie in den oberen linken Bereich der App, und Sie sollten eine Menüschaltfläche sehen, die wie ein Hamburger aussieht. Das ist der Knopf mit den drei Strichen, also solltest du ihn nicht übersehen können.
3] Öffnen Sie das Menü Erweitert
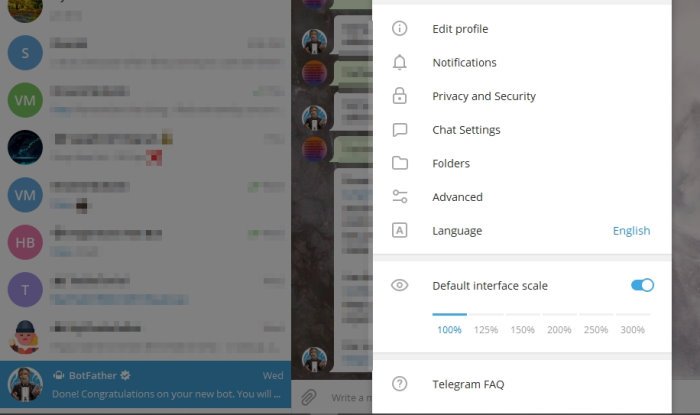
OK, also ist der nächste logische Schritt, nach dem Klicken auf das Hamburger-Menü zu den Einstellungen zu navigieren. (Settings)Wählen Sie dort Erweitert(Advanced) aus, da Sie dort alle Optionen zum Bearbeiten des lokalen Speicherbereichs finden.
4] Daten und Speicherung
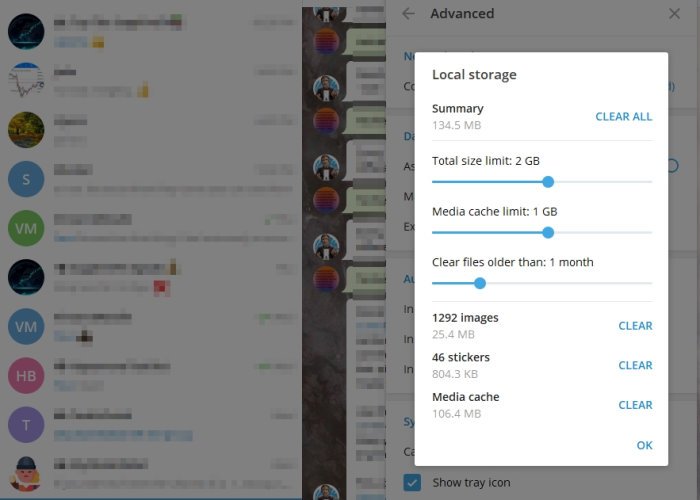
Hier beginnt der Spaß. Von hier aus können Sie einen Standard-Download-Ordner festlegen oder ihn so ändern, dass das Programm fragt, wo jede Datei gespeichert werden soll.
Wenn es um Manage Local Storage geht, können Benutzer die Gesamtgrößenbeschränkung für Telegram festlegen . Nach dem, was wir zusammengetragen haben, ist 2 GB die Standardeinstellung für das Gesamtgrößenlimit(Size Limit) , aber wenn Sie möchten, können Sie bis zu 10 GB erreichen. Stellen Sie nur sicher, dass genügend Speicherplatz auf Ihrem Computer vorhanden ist, bevor Sie ihn erhöhen.
Sie können auch das Medien-Cache-(Media Cache) Limit ändern. Standardmäßig ist die Option auf 1 GB eingestellt, kann aber bis zu 9 GB betragen. Wenn Sie jetzt den Medien-Cache(Media Cache) erhöhen, wird automatisch die Gesamtgrößenbeschränkung erhöht(Size Limit) .
In Bezug auf das Leeren des Caches haben Sie mehrere Optionen zur Auswahl. Sie können entscheiden, alle Bilder, Sticker(Stickers) , GIF - Animationen und Medien(Media) zu löschen .
Nachdem Sie den Cache geleert haben, starten Sie Telegram(Telegram) für ein frischeres Erlebnis neu.
Lesen Sie weiter(Read next) : So starten Sie Sprach- und Videoanrufe auf Telegram(How to start Voice and Video calls on Telegram) .
Related posts
Vergleich von Signal und Telegramm; Welches ist besser?
Registrieren Sie sich bei Signal, WhatsApp, Telegram, ohne eine Telefonnummer zu verwenden
Unigram ist ein Telegram-Client für Windows 10-PCs
So erstellen Sie eine Gruppe in Telegram und verwenden die Voice-Chat-Funktion
So verwenden Sie die Telegram-App - Tipps und Tricks
So starten Sie Sprach- und Videoanrufe auf Telegram
So löschen Sie Nachrichten auf Telegram
WhatsApp vs. Telegram vs. Signal vs. Messenger – Was ist besser?
So verstecken Sie Last Seen in der Telegram-App
Was ist Telegram Channel? Wie erstelle ich einen Telegrammkanal?
Beste Telegramm-Bots, sind sie sicher zu verwenden? Wo finde ich sie?
So erstellen Sie Telegrammkanäle auf Mobilgeräten und im Web
Die besten Telegramm-Messenger-Funktionen und -Tipps für den PC
So verbergen Sie den Chat in der Telegram-App für Windows-PCs
So bearbeiten Sie gesendete Nachrichten in Telegram auf Android, iOS, Desktop
Fix Telegram Web funktioniert nicht
Telegram Messaging App: Senden Sie selbstzerstörende, verschlüsselte Nachrichten
Wie überprüfe ich, ob das Signal oder Telegramm Down oder Up ist?
So teilen Sie den Bildschirm auf Telegram für Windows-Desktop
So verwenden Sie Telegramm zum Senden hochwertiger Fotos und Videos
