So verwalten Sie vertrauenswürdige Stammzertifikate in Windows 11/10
In einem unserer früheren Beiträge haben wir gesehen, was Root-Zertifikate(Root Certificates) sind. Es kann vorkommen, dass einige Unternehmen oder Benutzer das Bedürfnis verspüren, vertrauenswürdige Stammzertifikate(Trusted Root Certificates) zu verwalten und zu konfigurieren , um andere Benutzer in der Domäne daran zu hindern, ihren eigenen Satz zu konfigurieren. In diesem Beitrag erfahren Sie, wie Sie vertrauenswürdige(Trusted Root Certificates) Stammzertifikate verwalten und Zertifikate zum Speicher vertrauenswürdiger Stammzertifizierungsstellen(Trusted Root Certification Authorities) in Windows 11/10/8/7 .
Vertrauenswürdige Stammzertifikate(Root) in Windows 11/10verwalten(Certificates)
Um Zertifikate zum Speicher der vertrauenswürdigen Stammzertifizierungsstellen(add certificates to the Trusted Root Certification Authorities) für einen lokalen Computer(local computer) hinzuzufügen , öffnen Sie im WinX-Menü(WinX Menu) in Windows 11/10/8.1 das Feld Ausführen , geben Sie (Run)mmc ein(mmc, ) und drücken Sie die Eingabetaste(Enter) , um die Microsoft-Verwaltungssteuerung(Microsoft Management Control) zu öffnen .
Drücken Sie auf den Menülink Datei(File) und wählen Add/Remove Snap-in . Klicken Sie nun unter Verfügbare Snap-Ins auf Zertifikate(Certificates) und dann auf Hinzufügen.
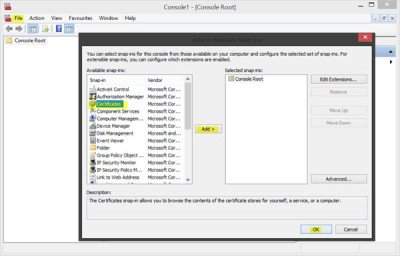
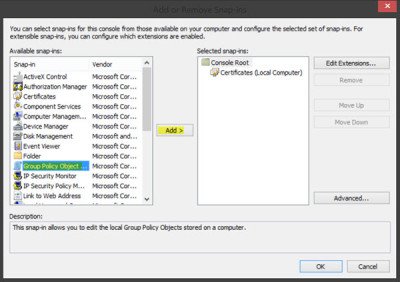
Lesen(Read) : Zertifikate mit Certificate Manager oder Certmgr.msc verwalten .
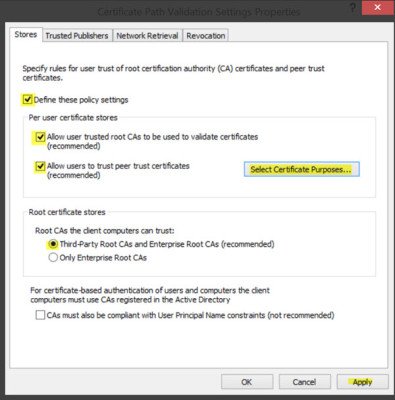
Wählen Sie schließlich auf der Registerkarte Speicher > Root eine Option unter Stammzertifizierungsstellen aus (Stores), denen die Clientcomputer vertrauen können,(Root CAs that the client computers can trust) und klicken Sie auf OK. Wählen Sie im Zweifelsfall die empfohlene Option.
Um zu erfahren, wie Sie vertrauenswürdige Stammzertifikate für eine Domäne verwalten(manage trusted root certificates for a domain) und Zertifikate zum Speicher vertrauenswürdiger Stammzertifizierungsstellen für eine Domäne hinzufügen(add certificates to the Trusted Root Certification Authorities store for a domain) können , besuchen Sie Technet .
RCC ist ein kostenloser Root Certificates Scanner , mit dem Sie Windows-Root-Zertifikate auf nicht vertrauenswürdige Zertifikate scannen können.(RCC is a free Root Certificates Scanner that can help you scan Windows Root Certificates for untrusted ones.)
Related posts
So verwenden Sie die integrierten Tools Charmap und Eudcedit von Windows 11/10
So aktivieren oder deaktivieren Sie die Archiv-Apps-Funktion in Windows 11/10
So ordnen Sie ein Netzlaufwerk zu oder fügen ein FTP-Laufwerk in Windows 11/10 hinzu
So ändern Sie die Sprache des Nachrichten- und Interessen-Feeds in Windows 11/10
Was ist Fast Startup und wie wird es in Windows 11/10 aktiviert oder deaktiviert
ChkDsk-Befehlszeilenoptionen, Schalter, Parameter in Windows 11/10
So erstellen Sie ein Systemwiederherstellungslaufwerk in Windows 11/10
So erstellen Sie ein gespiegeltes Volume in Windows 11/10
Miracast funktioniert nach dem Update nicht unter Windows 11/10
So führen Sie das Windows-Speicherdiagnosetool in Windows 11/10 aus
Was ist die Manipulationsschutzfunktion in Windows 11/10
So aktivieren Sie Wake-on-LAN in Windows 11/10
Microsoft Windows-Fehlerberichterstattungsdienst in Windows 11/10
Löschen Sie temporäre Dateien mit dem Datenträgerbereinigungstool in Windows 11/10
So aktivieren oder deaktivieren Sie reservierten Speicher in Windows 11/10
WinSxS-Ordner in Windows 11/10 erklärt
So greifen Sie auf erweiterte Startoptionen in Windows 11/10 zu und verwenden sie
So verwenden Sie den Leistungsmonitor in Windows 11/10
So fügen Sie Themen zu Neuigkeiten und Interessen in Windows 11/10 hinzu oder entfernen sie
So deaktivieren Sie die Windows-Präsentationseinstellungen unter Windows 11/10
