So verwalten Sie SharePoint-Warnungen
Immer wenn Sie Änderungen am Inhalt Ihrer Website vornehmen, sendet SharePoint eine E-Mail-Nachricht oder eine beliebige Textnachricht als Benachrichtigung an Ihr Outlook - Konto. Wenn Sie diese Standardeinstellung ändern möchten, versuchen Sie, SharePoint -Warnungen zu deaktivieren. Dieses Tutorial beschreibt, wie ein Benutzer SharePoint-Warnungen(SharePoint Alerts) anzeigen, verwalten oder löschen kann .

Wenn Sie ein Office 365 (Office 365) SharePoint- Abonnement verwenden, sind Benachrichtigungen standardmäßig aktiviert, aber wenn Sie die Berechtigung zum Verwalten einer Website in SharePoint haben, können Sie (SharePoint)SharePoint -Benachrichtigungen anzeigen, verwalten oder löschen . Hier ist wie!
Verwalten Sie SharePoint-Warnungen
Während SharePoint -Warnungen angezeigt(Alerts) werden, bieten sie auch viele wertvolle Informationen, die zur Behebung eines Problems verwendet werden können. In diesem Beitrag gehen wir auf folgende Aspekte ein:
- Anzeigen und Abbrechen von SharePoint-Warnungen(Cancel SharePoint Alerts) in SharePoint
- Abbrechen von Warnungen in SharePoint Online.
1] Anzeigen(View) und Abbrechen von SharePoint-Warnungen(Cancel SharePoint Alerts) in SharePoint
Wählen Sie in der Liste oder Bibliothek, in der Sie die Benachrichtigungen festgelegt haben, die Registerkarte Liste oder Bibliothek aus.
Wählen Sie die Option „ Mich benachrichtigen“.(Alert Me)
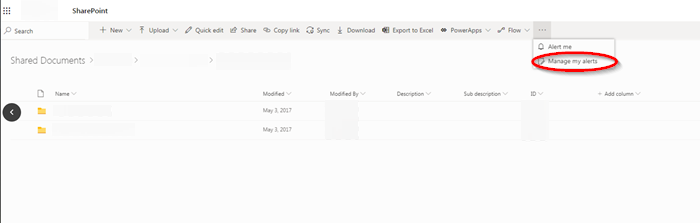
Wählen Sie danach „ Meine Benachrichtigungen verwalten(Manage My Alerts) “.
Wenn Sie auf der Website zu „ Meine Benachrichtigungen(My Alerts) “ weitergeleitet werden,
Suchen Sie die zu löschenden Benachrichtigungen.
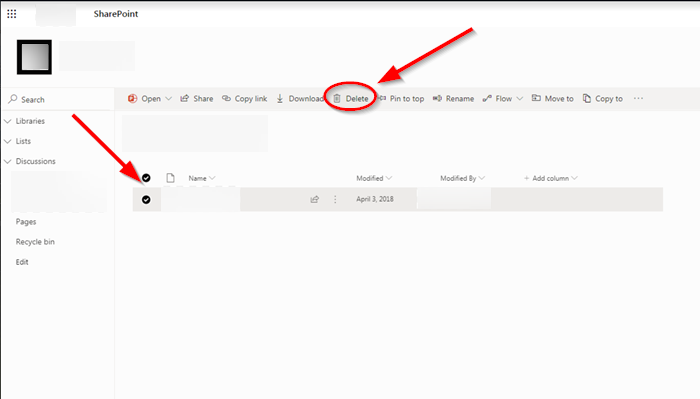
Aktivieren Sie als Nächstes das Kontrollkästchen neben der Benachrichtigung, die Sie löschen möchten.
Klicken Sie am Ende auf die Schaltfläche „ Ausgewählte Benachrichtigungen löschen(Delete Selected Alerts) “ und wählen Sie „OK“, wenn Sie zur Bestätigung aufgefordert werden.
2] Warnungen(Cancel) in SharePoint Online abbrechen(SharePoint Online)
Um Ihre Benachrichtigungen von einer Seite der Website anzuzeigen, wählen Sie in der Liste der Optionen für den Wechsel zur Liste oder Bibliothek das Menü „Ellipse“ (sichtbar als 3 Punkte).
Wählen Sie dann aus der Liste der angezeigten Optionen „ Meine Benachrichtigungen verwalten“ aus(Manage My Alerts’) .
Wählen Sie die Benachrichtigung aus, die Sie löschen möchten, indem Sie die Option „ Ausgewählte Benachrichtigungen löschen“ auswählen.(Delete Selected Alerts’)
Klicken Sie auf die Schaltfläche „ OK“ .
Danach(Hereafter) erhalten Sie keine E-Mail in Outlook , auch wenn Sie Änderungen in Ihren Dokumentbibliotheken verfolgen möchten.
Lesen Sie weiter(Read next) : So Turn On/Off sync for SharePoint Document Library .
Related posts
So laden Sie Dokumente auf eine SharePoint-Site hoch
So erstellen Sie eine Seite in SharePoint
Fügen Sie Abschnitte und Spalten auf einer modernen SharePoint-Seite hinzu
Die SharePoint-Suche gibt für einige Benutzer keine Ergebnisse zurück
So fügen Sie ein Webpart in Microsoft SharePoint hinzu
Verfolgen Sie Hurrikane, erhalten Sie Benachrichtigungen mit dieser Hurrikan-Tracking-Software für den PC
So deaktivieren Sie gelbe Benachrichtigungen auf dem iPhone
Schalten Sie die Synchronisierung für die SharePoint-Dokumentbibliothek ein/aus
SharePoint kann keine Office-Dokumente in SharePoint-Bibliotheken öffnen
So stellen Sie gelöschte Dateien in SharePoint wieder her
Deaktivieren Sie Notfall- oder Bernsteinwarnungen auf dem Android-Telefon
So deaktivieren Sie lästige Standardwarnungen auf der Apple Watch
So erstellen Sie Preisalarme für Weihnachtseinkäufe
Wir konnten diese Bibliothek nicht synchronisieren 0x80070093, 0x80004005 – OneDrive-Fehler
Erstellen Sie Desktop-Benachrichtigungen für eingehende E-Mails in Outlook
SharePoint-Tutorial für Anfänger Schritt für Schritt
So fügen Sie klassische SharePoint-Seiten hinzu und bearbeiten sie
Richten Sie Enhanced Tracking, Protection Breach Alerts, Lockwise in Firefox ein
So aktivieren Sie die Versionierung in SharePoint
So werden Sie Experte für die Verwendung von Google Alerts
