So verwalten Sie Ihre bevorzugten Websites im Internet Explorer
Wenn Sie mit dem Internet verbunden sind, gibt es wahrscheinlich einige Websites, die Sie regelmäßig besuchen und auf die Sie schnell zugreifen möchten. Aus diesem Grund haben Webbrowser Lesezeichen: um eine Liste Ihrer bevorzugten Websites zu erstellen und Ihnen einen schnellen Zugriff darauf zu ermöglichen, wann immer Sie sie besuchen möchten. Im Internet Explorer werden Lesezeichen als Favoriten(Favorites ) bezeichnet , und es kann etwas schwierig sein, zu lernen, wie man sie verwaltet. In diesem Artikel zeigen wir Ihnen, wie Sie auf Ihre Favoriten zugreifen, neue hinzufügen und sie in der Desktop-Version von Internet Explorer organisieren :
Zugriff auf Ihre bevorzugten Websites in Internet Explorer (für Desktop)
Im Internet Explorer können Sie auf Ihre (Internet Explorer)Favoriten(Favorites) zugreifen, indem Sie auf das kleine Sternsymbol in der oberen rechten Ecke des Fensters klicken oder tippen. Wenn Sie gerne Ihre Tastatur verwenden, können Sie auch gleichzeitig die Tasten Alt + C drücken , um Ihre Favoritenliste(Favorites ) zu öffnen .

Sie sollten dann ein Fenster namens Favoriten-Center(Favorites Center) sehen : Es zeigt Ihre Favoritenliste(Favorites) , Ihre RSS -Feeds und (Feeds, )Ihren(History) Browserverlauf . In diesem Tutorial sprechen wir nur über die Registerkarte „ Favoriten “.(Favorites)

Wenn Sie das Favoriten-Center(Favorites Center) schließen möchten , klicken oder tippen Sie irgendwo außerhalb davon.
So fügen Sie eine Webseite zu Ihren Internet Explorer - Favoriten hinzu
Um eine Webseite zu den Favoriten hinzuzufügen,(Favorites,) müssen Sie sie zuerst in Internet Explorer besuchen . Öffnen Sie dann das Favoriten-Center(Favorites Center) und klicken oder tippen Sie auf die Schaltfläche „Zu Favoriten hinzufügen“ .("Add to favorites")
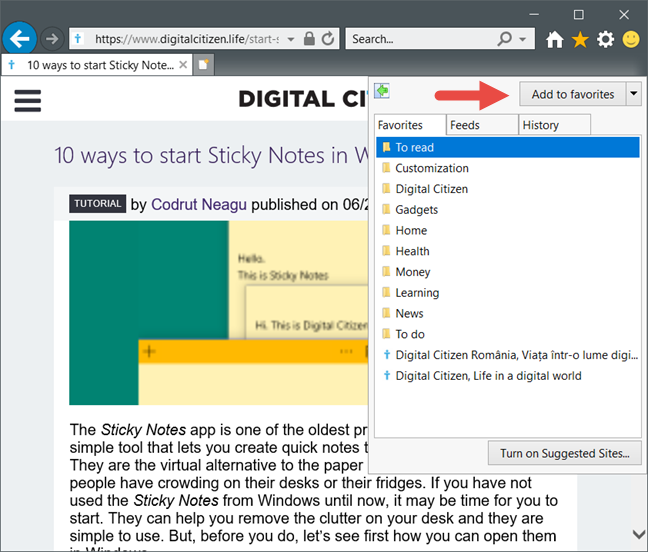
Legen Sie im Dialog „Favorit hinzufügen“("Add a favorite") einen Namen für die neue Favoritenseite fest. Sie können den Standardnamen beibehalten oder ihn im Textfeld „ Name “ bearbeiten.(Name)

Wählen Sie dann aus, wo Sie das neue Lesezeichen speichern möchten. Standardmäßig wird es im Ordner „ Favoriten(Favorites) “ gespeichert , aber Sie können es mithilfe der Dropdown-Liste „Erstellen in“ in einem beliebigen anderen Ordner oder Unterordner ablegen.("Create in")

Beachten Sie, dass Sie auch einen neuen Ordner erstellen können, um Ihre Lieblingsseite zu platzieren: Wenn Sie wissen möchten, wie Sie einen neuen Ordner mit Favoriten erstellen, lesen Sie den nächsten Abschnitt dieses Tutorials.
Nachdem Sie einen Namen und einen Speicherort ausgewählt haben, klicken oder tippen Sie auf die Schaltfläche Hinzufügen(Add) , um die Webseite in Ihren Favoriten(Favorites) zu speichern . Wenn Sie andernfalls das Hinzufügen der Seite zu Ihren Favoriten(Favorites) abbrechen möchten , klicken oder tippen Sie auf die Schaltflächen Abbrechen(Cancel) oder Schließen .(Close)

So erstellen Sie einen neuen Ordner mit bevorzugten Webseiten im Internet Explorer
Um einen neuen Favoritenordner(Favorites) zu erstellen , öffnen Sie das Favoriten-Center(Favorites Center) und klicken oder tippen Sie auf „Favorit hinzufügen“. ("Add a favorite.")Klicken oder tippen Sie dann im Dialog "Favorit("Add a Favorite") hinzufügen" auf die Schaltfläche "Neuer Ordner" .("New folder")

Sie sollten nun ein neues Dialogfenster namens „Ordner erstellen“ sehen. ("Create a folder.")Geben Sie darin den Namen des neuen Ordners ein und wählen Sie seinen Speicherort mithilfe der Dropdown-Liste "Erstellen in" .("Create in")
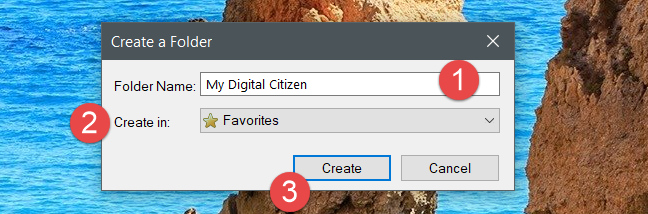
Klicken oder tippen Sie auf Erstellen(Create) , um die Erstellung des neuen Ordners abzuschließen.
So fügen Sie mehrere Webseiten gleichzeitig zu Ihren Favoriten hinzu
Sie können auch alle Ihre geöffneten Tabs auf einmal zu Ihren Favoriten(Favorites) hinzufügen . Sie können jedoch nur hinzugefügt werden, indem ein neuer Ordner für sie erstellt wird. Sie können einen vorhandenen Ordner nicht verwenden, wenn Sie mehrere Webseiten zu Ihren Favoriten hinzufügen.
Öffnen Sie dazu zunächst alle Webseiten, die Sie zu Ihren Favoriten hinzufügen möchten. Jede Webseite sollte in einem separaten Tab geöffnet werden. Öffnen Sie dann das Favoriten-Center(Favorites Center) und klicken oder tippen Sie auf den Abwärtspfeil(Down) neben der Schaltfläche „Zu Favoriten hinzufügen“ .("Add to favorites")

Klicken oder tippen Sie im neuen Menü auf „Aktuelle Tabs zu Favoriten hinzufügen“.("Add current tabs to favorites.")
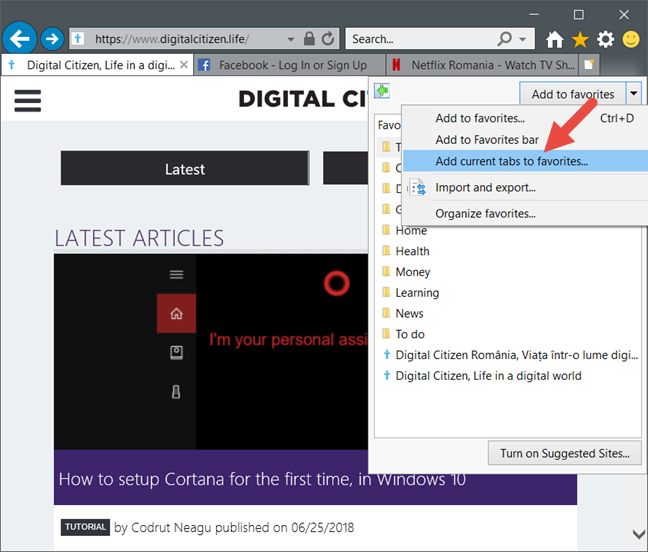
Wählen Sie einen Namen für den neuen Ordner mithilfe des Textfelds „Ordnername“ und dann einen übergeordneten Ordner mithilfe der Dropdown(Folder Name) -Liste „Erstellen in“ und klicken oder tippen Sie auf „ ("Create in")Hinzufügen(Add) “ , um den Vorgang abzuschließen.

So organisieren Sie Ihre Favoriten im Internet Explorer
Nachdem Sie alle Ihre bevorzugten Webseiten hinzugefügt haben oder wann immer Sie es für richtig halten, möchten Sie sie vielleicht besser organisieren. Öffnen Sie dazu das Favoriten-Center(Favorites Center ) und klicken oder tippen Sie auf den Abwärtspfeil(Down) neben der Schaltfläche „Zu Favoriten hinzufügen“ .("Add to favorites")
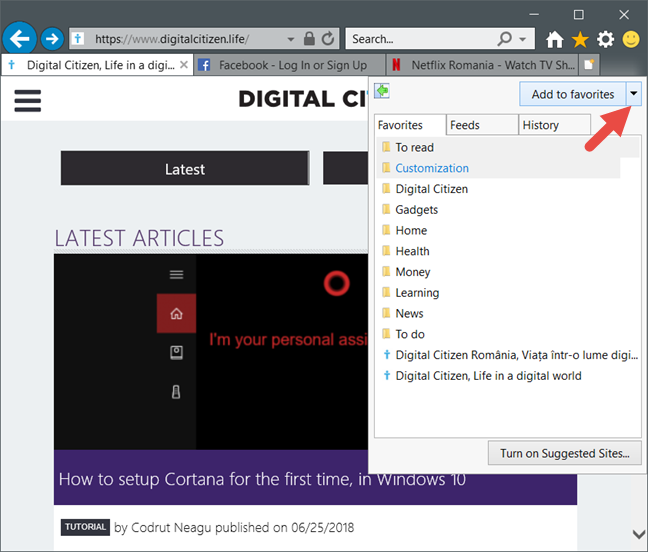
Klicken Sie dann auf „Favoriten organisieren…“("Organize favorites…") .
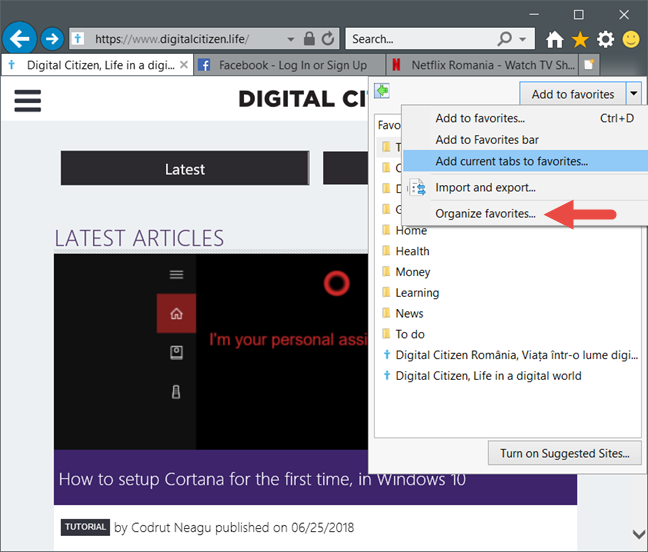
Im Fenster „ Favoriten(Organize Favorites) verwalten“ können Sie neue Ordner für Ihre Lesezeichen erstellen sowie Favoriten und Ordner beliebig verschieben, umbenennen und löschen. Sehen wir uns an, wie jede dieser Aktionen ausgeführt wird:
Um einen neuen Favoritenordner zu erstellen, klicken oder tippen Sie auf die Schaltfläche „Neuer Ordner“("New Folder") und geben Sie dann einen Namen dafür ein.

Um eine bevorzugte Webseite oder einen Favoritenordner an einen anderen Ort zu verschieben, wählen Sie sie aus, indem Sie auf ihren Namen klicken oder tippen. Klicken Sie dann auf die Schaltfläche Verschieben(Move) , wählen Sie den neuen Speicherort aus und klicken oder tippen Sie auf OK .

Um eine Webseite oder einen Ordner umzubenennen, wählen Sie sie aus und klicken oder tippen Sie dann auf die Schaltfläche Umbenennen . (Rename )Geben Sie den neuen Namen ein und drücken Sie die Eingabetaste(Enter) auf Ihrer Tastatur oder klicken/tippen Sie irgendwo auf ein leeres Feld.

Um eine bevorzugte Webseite oder einen Favoritenordner zu löschen, wählen Sie sie aus und klicken oder tippen Sie dann auf die Schaltfläche Löschen . (Delete )Beachten Sie, dass Sie nicht aufgefordert werden, Ihre Aktion zu bestätigen, wenn Sie ein Element aus Ihren Favoriten(Favorites) löschen .

Wenn Sie mit dem Organisieren Ihrer Lesezeichen fertig sind, schließen Sie das Fenster „Favoriten organisieren“("Organize Favorites") , indem Sie auf die Schaltfläche „Schließen“ klicken oder tippen(Close) .
Verwenden(Are) Sie noch den Internet Explorer ?
Wenn Sie den Internet Explorer immer noch regelmäßig verwenden, ist es wichtig zu wissen, wie Sie mit Ihrer Favoritenliste umgehen. (Favorites)Sie können leichter auf Ihre bevorzugten Webseiten zugreifen und wissen, wie Sie sie besser organisieren können, wenn Ihre Liste wächst. Wenn Sie Fragen zu diesem Thema haben, tun Sie dies bitte im Kommentarbereich. Wenn wir Ihnen helfen können, versprechen wir, dass wir es tun werden.
Related posts
Konfigurieren Sie die Funktionsweise der Internet Explorer-App in Windows 8.1
So löschen Sie Ihren Browserverlauf und Ihre Daten aus der Internet Explorer-App
So starten Sie den Internet Explorer mit Registerkarten aus der letzten Sitzung oder öffnen geschlossene Registerkarten erneut
Anleitung zum Herunterladen und Installieren von Internet Explorer 11 für Windows
9 Möglichkeiten, Internet Explorer in allen Windows-Versionen zu starten
So deinstallieren Sie Internet Explorer von Windows (alle Versionen)
Richten Sie Ihren eigenen AdBlock in Internet Explorer 9 ein
Was sind Internet Explorer-Add-Ons und was tun sie?
Fügen Sie Google, DuckDuckGo oder eine andere Suchmaschine als Standard für Internet Explorer hinzu
So aktivieren Sie Java in allen gängigen Webbrowsern
So verwalten Sie die von der Internet Explorer-App gespeicherten Passwörter
So zeigen Sie die Favoritenleiste und das Favoritencenter im Internet Explorer an
Mit welchem Browser hält Ihr Akku in Windows 10 länger?
Verwalten von Downloads in Internet Explorer 9
5 Möglichkeiten zum Hochladen von Dateien auf Google Drive -
So verwenden Sie die Datei-Explorer-Ansichten in Windows 10 wie ein Profi -
So legen Sie mehrere Sites als Homepages für Internet Explorer fest
Problem beheben: Drag & Drop funktioniert nicht unter Windows -
Internet Explorer 9 – So verbessern Sie die Lade- und Navigationsgeschwindigkeit
So importieren oder exportieren Sie Lesezeichen bei Verwendung von Internet Explorer
