So verwalten Sie drahtlose Netzwerkverbindungen und Profile in Windows 8
Wenn Sie eine Verbindung zu einem drahtlosen Netzwerk herstellen, werden die Sicherheitsinformationen, Einstellungen und das Kennwort des Netzwerks automatisch in Form eines Netzwerkprofils auf Ihrem Computer gespeichert. Dieses Profil ermöglicht es Windows , automatisch eine Verbindung herzustellen, wenn dieses Netzwerk das nächste Mal in Reichweite ist. In früheren Windows -Versionen konnten Sie zu Verwaltungszwecken eine Liste verfügbarer Profile öffnen. Aus dieser Liste können Sie ganz einfach Verbindungen priorisieren, Profilinformationen ändern und Profile für Netzwerke löschen, auf die Sie keinen Zugriff mehr benötigen. Windows 8 ändert die Dinge.
So ändern Sie die Priorität(Priority) von Netzwerken(Networks)
Wenn Sie mehrere Netzwerke an einem einzigen Standort haben, bestimmt Windows anhand seiner Priorität, mit welchem Netzwerk eine Verbindung hergestellt werden soll. Anstatt Sie zu zwingen, manuell auszuwählen, welches Netzwerk wichtiger ist als die anderen, erkennt Windows(Windows) 8 dies anhand Ihres Verhaltens. Wenn Sie sich mit einem drahtlosen Netzwerk verbinden(Connecting to a wireless network) , z. B. Netzwerk1(Network1) , wird es automatisch an die Spitze der Liste gesetzt. Als erstes Netzwerk, mit dem Sie sich in einem bestimmten Bereich verbinden, gehört es natürlich dorthin.
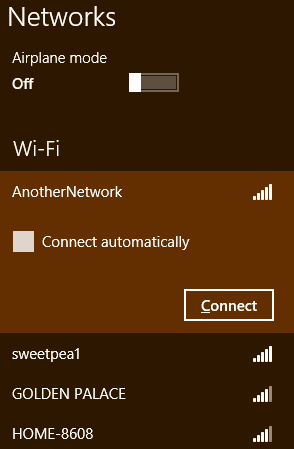
Wenn Sie von Network1 zu einem anderen verfügbaren Netzwerk wechseln, das wir Network2 nennen , wird Network2 ganz(Network2) oben auf der Liste platziert. Windows sieht, dass Sie manuell 2 über 1 ausgewählt haben, also geht es davon aus, dass Sie dies jedes Mal tun möchten. Wechseln Sie zurück, um die Reihenfolge bei Bedarf erneut umzukehren.

Das manuelle Trennen von einem Netzwerk führt dazu, dass Windows 8 das Tag „ Automatisch verbinden(Connect Automatically) “ aus dem Profil entfernt, wodurch es effektiv an das Ende der Liste der vorrangigen Netzwerke verschoben wird. Wenn Sie es erneut verwenden möchten, müssen Sie die Verbindung manuell wiederherstellen.
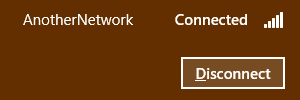
So bearbeiten Sie die Profileinstellungen(Profile Settings) eines Netzwerks
Eine weitere häufige Verwendung für das späte Netzwerkverwaltungsfenster bestand darin, die Einstellungen für ein bestimmtes Profil zu ändern. Windows 8 vereinfacht auch diese Aufgabe. Sie müssen nicht mehr zum Netzwerk- und Freigabecenter(Network and Sharing Center) navigieren , Sie müssen nur noch zur Netzwerkliste gelangen. Um auf die Liste zuzugreifen, können Sie auf das Symbol für drahtlose Netzwerke(Wireless Networking) in der Taskleiste Ihres Desktops(Desktop) klicken oder tippen .

Sie können auch Ihren Cursor in die untere rechte Ecke des Bildschirms bewegen, um die Charms zu aktivieren . Klicken oder tippen Sie auf „Einstellungen“("Settings") und dann auf das Netzwerksymbol(Network) .

Suchen Sie den Namen des Netzwerks ( Security Set Identifier - SSID) aus der Liste der verfügbaren Netzwerke und klicken Sie mit der rechten Maustaste darauf oder halten Sie ihn gedrückt. Klicken(Click) oder tippen Sie auf „Verbindungseigenschaften anzeigen“.("View Connection Properties.")

Dadurch wird ein Fenster geöffnet, das Ihre Netzwerkprofilinformationen enthält. Ändern(Alter) Sie die erforderlichen Informationen und klicken Sie auf „OK“ , wenn Sie fertig sind.

So entfernen Sie Netzwerkprofile(Network Profiles) in Windows 8
Wenn Sie sich in einem Netzwerk wiederfinden, das Sie nicht mehr verwenden möchten, sollten Sie sicherstellen, dass Windows 8 nicht automatisch eine Verbindung herstellt. Das Entfernen des Profils für dieses Netzwerk ist der beste Weg, um dieses Ziel zu erreichen. Möglicherweise möchten Sie ein Profil auch als Schritt zur Fehlerbehebung entfernen, wenn Sie keine Verbindung zu einem Netzwerk herstellen können, das Sie in der Vergangenheit verwendet haben. Das Löschen des Profils und das manuelle erneute Verbinden kann eine Reihe von Problemen lösen, darunter Profilbeschädigungen oder falsche Sicherheitseinstellungen.
Um ein Profil zu löschen, müssen Sie die Liste der verfügbaren Netzwerke wie oben beschrieben öffnen. Suchen Sie den Netzwerknamen in der Liste und klicken Sie mit der rechten Maustaste oder halten Sie ihn gedrückt. Klicken(Click) oder tippen Sie auf „Dieses Netzwerk vergessen“("Forget this network") , um das Profil von Ihrem Computer zu löschen.
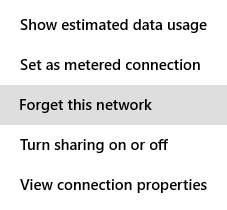
Fazit
Obwohl das Fenster „ Drahtlose Netzwerke verwalten(Manage Wireless Networks) “ ein wichtiges und nützliches Feature früherer Windows -Versionen war, ist sein Verlust kein Problem. Windows 8 schafft es, alle die gleichen Funktionen bereitzustellen. Wie so viele Funktionen von Windows 8 mag Ihnen dies zunächst nicht gefallen, weil Sie es nicht gewohnt sind, aber sobald Sie sich an die neue Art, Dinge zu tun, gewöhnt haben, gefällt es Ihnen vielleicht einfach besser.
Was halten Sie von diesen Änderungen an der Netzwerkprofilverwaltung in Windows 8 ? Gefallen Ihnen die neuen Methoden oder wünschen Sie sich, dass alles so bleibt, wie es war? Wie immer können Sie unten Ihre Fragen und Kommentare hinterlassen.
Related posts
So stellen Sie eine Verbindung zu drahtlosen Netzwerken in Windows 8 und Windows 8.1 her
So verbinden Sie sich mit versteckten drahtlosen Netzwerken in Windows 8 und Windows 8.1
Geek-Tipps zum Verwalten von Verbindungen zu drahtlosen Netzwerken in Windows 7
So drucken Sie von Windows 7 und Windows 8 aus auf einem freigegebenen Mac OS X-Drucker
So greifen Sie von Mac OS X auf freigegebene Ordner unter Windows 7 und Windows 8 zu
Verdoppeln Sie Ihre WLAN-Geschwindigkeit auf Windows-Laptops und -Tablets mit Intel-Netzwerkkarten
Einfache Fragen: Was sind Netzwerkstandorte in Windows?
Einfache Fragen: Was ist ein Proxy-Server und was bedeutet er?
Richten Sie Windows 7 und Windows 8 für die gemeinsame Nutzung mit Mac OS X und Ubuntu Linux ein
So passen Sie erweiterte Netzwerkfreigabeeinstellungen in Windows an
So löschen oder vergessen Sie drahtlose Netzwerkprofile in Windows 8.1
So setzen Sie Ihre Netzwerkkarte(n) in Windows zurück -
Ändern Sie Ihren Windows 7-Netzwerkstandort in 2 Schritten zu Öffentlich, Privat oder Arbeit
Installieren eines USB Wireless Adapters auf einem Desktop-Computer
4 Möglichkeiten, Ihr WLAN-Passwort in Windows 10 zu erfahren, wenn Sie es vergessen
Wie aktiviere oder deaktiviere ich Wi-Fi unter Windows 11? -
Was ist eine Heimnetzgruppe? So verwenden Sie die Windows 7-Heimnetzgruppe
Anleitung zum Einrichten eines drahtlosen Ad-hoc-Computer-zu-Computer-Netzwerks in Windows 7
So verbinden Sie sich mit Wi-Fi in Windows 11 -
So mounten Sie einen freigegebenen Windows 7- und Windows 8-Ordner in Mac OS X
