So verwalten Sie Dokumentversionen in Word
Microsoft Office -Programme speichern standardmäßig automatisch alle zehn Minuten eine Kopie der geöffneten Dateien. Immer wenn der Benutzer eine Datei schließt, ohne sie zu speichern, kann der Benutzer jederzeit zur zuletzt gespeicherten temporären Version zurückkehren. Dieser Featuretyp ist in Microsoft Word , PowerPoint , Excel und Publisher verfügbar .
Dokumentversionen in Word verwalten
In diesem Tutorial erklären wir:
- So ändern Sie die Autosave- Frequenz.
- So zeigen Sie die vorherige Speicherdatei an.
- So zeigen Sie ein nicht gespeichertes Dokument an.
- So löschen Sie alle Dateien
- So löschen Sie ein gespeichertes Dokument aus der Liste.
Dokumentversionen(Document) sind temporär kopierte Versionen von geöffneten Dateien und Dateien, die nicht gespeichert werden.
1] So(How) ändern Sie die Autosave- Frequenz
Öffnen Sie Microsoft Word(Microsoft Word) .
Klicken Sie auf die Registerkarte Datei .(File)

Klicken Sie in der Backstage-Ansicht auf (Backstage View)Optionen(Options) .
Ein Dialogfeld mit Word-Optionen wird geöffnet.(Word Options)

Klicken Sie im Dialogfeld auf die Registerkarte Speichern .(Save)
Geben Sie auf der Seite Speichern im Feld (Save)AutoWiederherstellen-Informationen speichern alle(Save AutoRecover information every) die gewünschte Anzahl von Minuten ein oder verwenden Sie die Aufwärts- und Abwärtspfeile, um die Minuten einzugeben.
Klicken Sie dann auf OK .
2] So(How) zeigen Sie die vorherige Speicherdatei an

Klicken Sie auf Datei(File) .
In der Backstage-Ansicht(Backstage View) auf der Startseite(Home) im Abschnitt(Recent) „Zuletzt “ sehen Sie zuvor gespeicherte Dateien.
3] So(How) zeigen Sie ein nicht gespeichertes Dokument an

Klicken Sie in der Backstage-Ansicht auf (Backstage View)Info .
Klicken Sie auf der Infoseite auf die Schaltfläche (Info)Dokument verwalten(Manage Document) .
Wählen Sie im Kontextmenü Dokument verwalten die (Manage Document)Option Nicht gespeicherte Dokumente wiederherstellen(Recover Unsaved Documents) .

Ein Dialogfeld „ Öffnen “ wird angezeigt, in dem die nicht gespeicherte Datei angezeigt wird.(Open)
Klicken Sie auf die Datei und dann auf Öffnen(Open) .

Ihre Datei ist geöffnet; Wenn Sie die nicht gespeicherte Datei speichern möchten, klicken Sie oben im Dokument auf das Banner(Save As) „Speichern unter“ und speichern Sie die Datei.
Es gibt eine andere Methode, um eine nicht gespeicherte Datei wiederherzustellen.
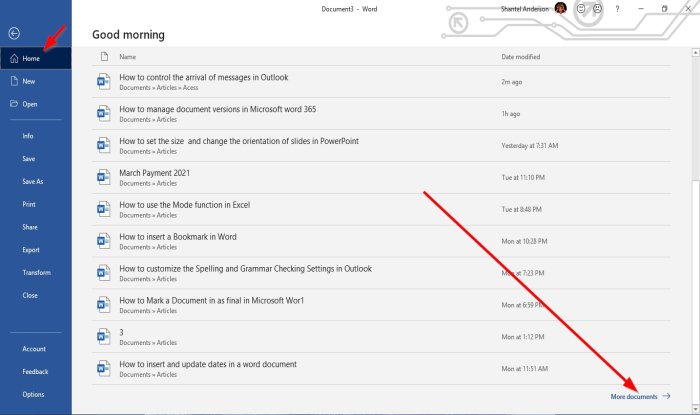
Klicken Sie in der Backstage-Ansicht(Backstage View) auf der Startseite(Home) unten rechts auf Weitere Dokumente(More Documents) .

Klicken Sie auf der Seite Öffnen auf (Open)Nicht gespeicherte Dokumente wiederherstellen(Recover Unsaved Documents) .
Ein Dialogfeld „Öffnen“ wird geöffnet ; (Open)Klicken Sie auf die Datei und dann auf Öffnen(Open) .
4] So(How) löschen Sie alle nicht gespeicherten(Unsaved) Dokumente

Klicken Sie in der Backstage-Ansicht auf (Backstage View)Info .
Klicken Sie auf der Infoseite auf die Schaltfläche (Info)Dokument verwalten(Manage Document) .
Wählen Sie im Kontextmenü Dokument verwalten die (Manage Document)Option Alle nicht gespeicherten Dokumente löschen(Delete all Unsaved Documents) .
Ein Meldungsfeld wird angezeigt; klicken Sie auf Ja(Yes) .
Die Funktion „Alle nicht gespeicherten Dokumente(Delete all Unsaved Documents) löschen“ löscht alle Kopien nicht gespeicherter Dateien.
5] So(How) löschen Sie ein gespeichertes Dokument aus der Liste

In der Backstage-Ansicht(Backstage View) auf der Startseite(Home) .
Klicken(Recent) Sie im Abschnitt Zuletzt verwendet mit der rechten Maustaste auf eines der gespeicherten Dokumente in der Liste.
Wählen Sie im Kontextmenü Datei löschen(Delete File) .
Ein Meldungsfeld wird angezeigt; klicken Sie auf Ja(Yes) .
Es wird aus der Liste gelöscht.
Lesen Sie(Read) : So fügen Sie zufälligen Text in Microsoft Word ein .
Ich hoffe das hilft; Wenn Sie Fragen haben, kommentieren Sie bitte unten.
Related posts
So verwenden Sie die Quick Parts Document Property-Funktion in Word
So drucken Sie Dokumenteigenschaften beim Drucken eines Word-Dokuments
So extrahieren Sie Bilder aus Word-Dokumenten ohne Software
So fügen Sie ein Online-Video in ein Word-Dokument ein
So markieren Sie ein Dokument in Word als abgeschlossen
Fehler behoben, Lesezeichen nicht in Microsoft Word definiert
Die besten Rechnungsvorlagen für Word Online zum kostenlosen Erstellen von Geschäftsrechnungen
So führen Sie Word-Dokumente zusammen
Die Datei kann nicht geöffnet werden, da es Probleme mit dem Inhalt gibt
So verwenden Sie den Seriendruck für Briefe in Word
Vertrauliche Daten in einem Word 2007/2010-Dokument ausblenden
Excel, Word oder PowerPoint konnten beim letzten Mal nicht gestartet werden
Fügen Sie einem Word-Dokument ein Deckblatt hinzu
So zeigen Sie das Rechtschreib- und Grammatiktool in der Symbolleiste für den Schnellzugriff in Word an
Autor aus Autoreneigenschaft im Office-Dokument hinzufügen, ändern, entfernen
So fügen Sie eine PDF-Datei in ein Word-Dokument ein
So ändern Sie das Standarddateiformat zum Speichern in Word, Excel, PowerPoint
So fügen Sie ein Word-Dokument in OneNote-Notizen ein
So starten Sie Word, Excel, PowerPoint, Outlook im abgesicherten Modus
So stellen Sie ein Word-Dokument wieder her
