So verwalten Sie die von der Internet Explorer-App gespeicherten Passwörter
Benutzer, die mit einer Vielzahl von Diensten im Internet arbeiten , wissen, dass es lästig ist, sich jedes Mal neu anzumelden, wenn Sie einen bestimmten Dienst oder eine bestimmte Website besuchen. Aus diesem Grund bieten Ihnen moderne Webbrowser die Möglichkeit, Ihre Passwörter zu speichern und die Anmeldung beim nächsten Besuch einer Website automatisch für Sie zu vervollständigen. In diesem Artikel zeigen wir, wie Sie Ihre gespeicherten Passwörter verwalten, wenn Sie die Internet Explorer - App für Windows 8.1 verwenden.
So speichern Sie Ihre Passwörter bei der Verwendung der Internet Explorer-App
Mit der Internet Explorer -App können Sie sich die Kennwörter für Websites merken, die Sie besuchen. Sie werden Ihre gespeicherten Passwörter jedoch nie sehen, was diesen Ansatz sicherer macht, wenn jemand anderes Ihren Computer in die Hände bekommt, da er Ihr Passwort niemals sehen kann, wie sie es in Firefox oder Chrome tun würden, wenn Sie kein Passwort festgelegt hätten Master Passwort.
Um zu erfahren, wie Sie die Internet Explorer -App um Erlaubnis bitten, Ihre Passwörter zu speichern, lesen Sie bitte den Abschnitt Ändern, wie Internet Explorer mit Passwörtern(Change How Internet Explorer Deals with Passwords) umgeht in diesem Artikel(this article) .
Jetzt wird jedes Mal, wenn Sie versuchen, sich auf einer Website anzumelden und einen Benutzernamen und ein Passwort einzugeben, ein Dialog angezeigt, in dem Sie um Erlaubnis zum Speichern Ihres Passworts gebeten werden.

Sie können eine der folgenden Optionen wählen:
Ja(Yes) - der Benutzername und das Passwort, die Sie gerade eingegeben haben, werden vom Browser gespeichert und wenn Sie das nächste Mal versuchen, sich auf dieser Website in Ihr Konto einzuloggen, wird das Anmeldeformular automatisch ausgefüllt.

Nicht für diese Seite(Not for this site) - der Browser wird Sie nie wieder um Erlaubnis bitten, Ihre Login-Daten von dieser Seite zu speichern.

Fragen Sie mich später(Ask me later) - Der Browser speichert Ihre Daten vorerst nicht, öffnet aber das Dialogfeld, wenn Sie das nächste Mal versuchen, sich auf dieser Website anzumelden.

So verwalten Sie Ihr gespeichertes Passwort(Saved Password) in der Internet Explorer-App
Mit der Internet Explorer -App können Sie eine Liste mit allen vom Browser gespeicherten Konten anzeigen und diese verwalten.
Um zu Ihren gespeicherten Passwörtern zu gelangen, öffnen Sie die Internet Explorer -App und rufen Sie die Charms auf. Wählen Sie Einstellungen(Settings) und dann Optionen(Options) . Scrollen Sie dann nach unten zum Abschnitt Passwörter(Passwords) und drücken Sie die Schaltfläche Verwalten .(Manage)
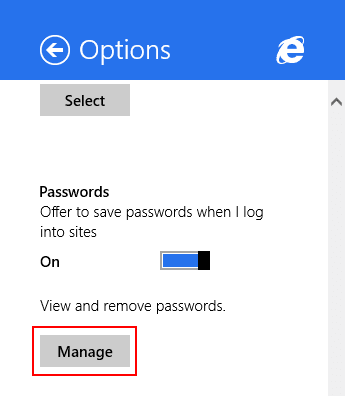
Hier sehen Sie eine Liste mit allen Webseiten, für die der Browser Ihre Anmeldedaten gespeichert hat.
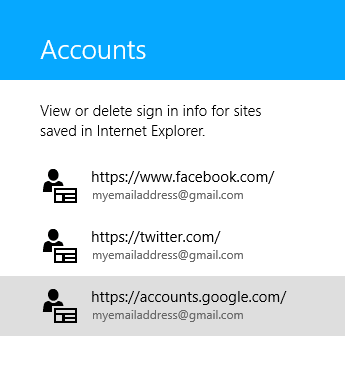
Um Ihre gespeicherten Kontoinformationen für eine bestimmte Website anzuzeigen, müssen Sie lediglich auf den Eintrag in der Liste klicken oder tippen.

Wie Sie sehen können, sind die verfügbaren Informationen der Kontoname(Account name) , der die Website enthält, für die das Passwort gespeichert wurde, und der Benutzername(User name) für dieses Konto. Sie haben keinen direkten Zugriff auf das gespeicherte Passwort.

Wenn Sie den Eintrag entfernen möchten, klicken oder tippen Sie einfach auf die Schaltfläche Entfernen(Remove) unter den Kontodetails.
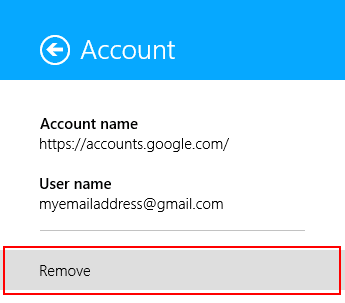
Fazit
Für einige Leute kann es eine schwierige Aufgabe sein, sich alle Passwörter für ihre Konten zu merken, insbesondere für die Websites, die sie nicht oft besuchen. Aus diesem Grund bietet Ihnen jeder Browser einschließlich der Internet Explorer -App die Möglichkeit, sich Ihre Passwörter zu merken. Dies kann Sie jedoch gefährden, wenn jemand anderes Ihren Computer verwendet, da die Anmeldeformulare automatisch vom Browser ausgefüllt werden und Ihr Gast nur einen Klick vom Zugriff auf Ihre Konten entfernt bleibt. Um sicherzustellen, dass Ihre Anmeldedaten sicher sind, empfehlen wir Ihnen, eine spezielle Software wie LastPass zu verwenden , damit Sie sich nur ein einziges Passwort für alle Ihre Konten merken müssen.
Related posts
So löschen Sie Ihren Browserverlauf und Ihre Daten aus der Internet Explorer-App
So greifen Sie auf Ihre Favoriten in der Internet Explorer-App zu und verwalten sie
So aktivieren oder deaktivieren Sie erweiterte Vorschläge in der Internet Explorer-App
So surfen Sie mit der Internet Explorer 11-App in Windows 8.1 im Internet
8 Möglichkeiten zur Verbesserung Ihrer Privatsphäre bei der Verwendung der Internet Explorer-App
Arbeiten mit Dateien auf der OneDrive-Website von jedem Browser aus
So verfolgen Sie, welche Apps in Windows 10 die meisten Daten verbrauchen
So laden Sie iCloud für Windows herunter und installieren es
5 Internet Explorer-Funktionen, die andere Browser übernehmen sollten
So deinstallieren Sie Internet Explorer von Windows (alle Versionen)
Konfigurieren Sie die Funktionsweise der Internet Explorer-App in Windows 8.1
So stellen Sie über den Datei-Explorer eine Verbindung zu einem FTP-Server in Windows 10 her -
So zeichnen Sie ein Zoom-Meeting auf
5 lustige und geekige Dinge, die Sie mit dem Telnet-Client tun können
So erhalten, konfigurieren und entfernen Sie Microsoft Edge-Erweiterungen -
Erfahren Sie, in welchen Ländern Windows Store-Apps verfügbar sind
9 Möglichkeiten, Internet Explorer in allen Windows-Versionen zu starten
OneDrive synchronisiert nicht? 5 Möglichkeiten, OneDrive zur Synchronisierung in Windows zu zwingen -
Bringen Sie Chrome und andere Browser im Vollbildmodus (Edge, Firefox und Opera)
So installieren Sie Add-Ons im Internet Explorer
