So verwalten Sie Browser-Cookies für einen besseren Datenschutz
Möchten Sie Ihren Browser von allen Cookies löschen,(clear your browser of all cookies) die lokal auf Ihrem Computer gespeichert sind? Cookies, manchmal auch Web-Cookies oder Tracking-Cookies genannt, sind kleine Textteile, die von einem Server an einen Webbrowser gesendet und dann jedes Mal vom Client zurückgesendet werden, wenn er auf diesen Server zugreift.
Cookies werden für verschiedene Zwecke verwendet, einschließlich Authentifizierung, Sitzungsverfolgung und Pflege spezifischer Informationen über Benutzer, wie z. B. ihre Website-Einstellungen oder die Artikel in ihren Einkaufswagen.
Obwohl Cookies sehr nützlich sein können, werfen sie auch Datenschutzbedenken auf, da sie das Benutzerverhalten im Internet verfolgen . Ein weiteres Problem mit Cookies besteht darin, dass sie möglicherweise nicht immer eine genaue Identifizierung eines Benutzers ermöglichen und von Hackern ausgenutzt werden können.
Cookies sind auf vielen großen Websites weit verbreitet und enthalten keine Spyware oder Viren. Sie sind einfach Daten, die helfen, Benutzer zu unterscheiden. Es lohnt sich, zuerst den Unterschied zwischen Erstanbieter-Cookies und Drittanbieter-Cookies(difference between first-party cookies and third-party cookies) zu verstehen . Das Wichtigste, was Sie verstehen müssen, ist, dass Cookies von Drittanbietern diejenigen sind, die verwendet werden, um Sie über mehrere Websites hinweg zu verfolgen.
Sie haben vielleicht bemerkt, dass, wenn Sie eines Tages nach Flugtickets gesucht und dann angefangen haben, andere Websites zu durchsuchen, die Anzeigen auf den anderen Websites möglicherweise alle auf Flüge, Hotels oder etwas Reisebezogenes ausgerichtet sind. Das sind Drittanbieter-Cookies in Aktion.
Um Ihre Privatsphäre zu erhöhen, aber den Komfort zu wahren, können Sie Cookies von Drittanbietern deaktivieren und Erstanbieter-Cookies zulassen. Sie können auch ein Add-On oder eine Erweiterung wie Disconnect verwenden , das in letzter Zeit sehr beliebt geworden ist. Sie können Cookies in Chrome(Chrome) , Firefox , IE und Safari ganz einfach verwalten , indem Sie die nachstehenden Anweisungen befolgen.
Cookies im IE verwalten
Klicken Sie bei älteren IE-Versionen auf Extras(Tools) und dann auf Internetoptionen(Internet Options) . Klicken Sie in neueren Versionen von IE auf das kleine Zahnradsymbol oben rechts.

Klicken Sie im Abschnitt Browserverlauf(Browsing History) auf der Registerkarte Allgemein(General) auf die Schaltfläche Löschen .(Delete)

Klicken Sie nun auf die Schaltfläche Cookies(Delete Cookies) löschen. In neueren Versionen von IE müssen Sie das Kontrollkästchen Cookies und Website-Daten(Cookies and website data) aktivieren und dann auf Löschen klicken. Dadurch werden alle auf Ihrem Computer gespeicherten Cookies für den Internet Explorer gelöscht .


Um genau zu steuern, welche Art von Cookies lokal auf Ihrem Computer gespeichert werden können, klicken Sie auf die Registerkarte Datenschutz(Privacy) und dann auf die Schaltfläche Erweitert .(Advanced)

Aktivieren Sie „ Automatische Cookie-Behandlung überschreiben(Override automatic cookie handling) “ und wählen Sie aus, ob Erstanbieter- und Drittanbieter-Cookies akzeptiert, blockiert oder angefordert werden sollen.

Verwalten Sie Cookies in Firefox
Um Cookies in Firefox zu verwalten , klicken Sie auf das Einstellungssymbol und dann auf Optionen(Options) .

Klicken Sie nun auf Datenschutz(Privacy) und Sie sehen unten einen Link namens Löschen Sie Ihren letzten Verlauf(Clear your recent history) . Sie können darauf klicken und es öffnet sich ein weiteres Fenster, in dem Sie ein Kontrollkästchen für Cookies aktivieren und diese dann für einen bestimmten Zeitraum oder für alle Zeiten löschen können.

Sie können auch auf den Link Einzelne Cookies entfernen(Remove individual cookies) klicken , um ein Fenster mit allen derzeit gespeicherten Cookies und den darin enthaltenen Daten zu erhalten.
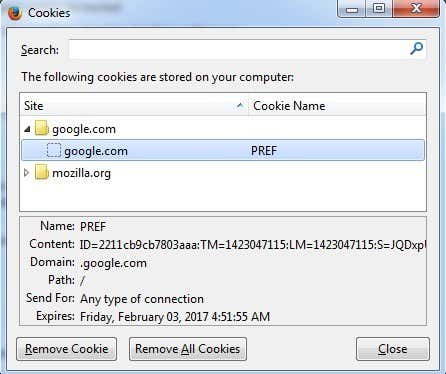
Um Erstanbieter- und Drittanbieter-Cookies in Firefox zu konfigurieren , müssen Sie auf das Dropdown-Menü mit der Aufschrift „Verlauf merken“ klicken und(Remember history) das auf „ Benutzerdefinierte Einstellungen für den Verlauf verwenden(Use custom settings for history) “ ändern .

Cookies von Websites akzeptieren(Accept cookies from sites) ist dasselbe wie Erstanbieter-Cookies. Standardmäßig werden auch Cookies von Drittanbietern immer akzeptiert, was so ziemlich jeder Browser konfiguriert ist. Sie können die Einstellung von „Immer(Always) “ auf „Besucht“(Visited) oder „ Nie(Never) “ ändern . Ich mag die besuchte Option sehr, weil sie Websites, die Sie nicht besucht haben, nicht erlaubt, Cookies lokal zu speichern. Dadurch werden viele Werbe-Cookies blockiert.
Verwalten Sie Cookies in Google Chrome
Für Chrome müssen Sie auf die Menüschaltfläche und dann auf Einstellungen(Settings) klicken .
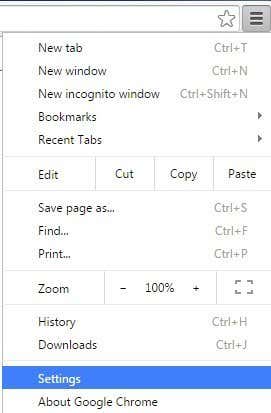
Scrollen Sie nun auf der Einstellungsseite ganz nach unten und klicken Sie auf Erweiterte Einstellungen anzeigen(Show advanced settings) .

Unter Datenschutz(Privacy) sehen Sie zwei Schaltflächen: Inhaltseinstellungen und Browserdaten (Content settings)löschen(Clear browsing data) . Um alle Cookies schnell zu entfernen, klicken Sie einfach auf Letzteres und aktivieren Sie dann das Kontrollkästchen Cookies und andere Website- und Plug-in-Daten(Cookies and other site and plug-in data) .

Standardmäßig ist es so eingestellt, dass nur Daten der letzten Stunde gelöscht werden, also sollten Sie dies entsprechend ändern. Wenn Sie auf die Schaltfläche Inhaltseinstellungen klicken ,(Content settings) können Sie alle Cookies blockieren, nur Cookies von Drittanbietern oder jedes Mal löschen, wenn Sie den Browser schließen.

Sie können jedes gespeicherte Cookie einzeln sehen, indem Sie auf die Schaltfläche Alle Cookies und Websitedaten(All cookies and site data) klicken . Chrome ist nett, weil es sogar ein Suchfeld enthält, mit dem Sie schnell ein Cookie von einer bestimmten Website finden können.
Cookies in Safari verwalten
Für Mac - Benutzer müssen Sie in der oberen Navigationsleiste auf Safari und dann auf (Safari)Einstellungen(Preferences) klicken .
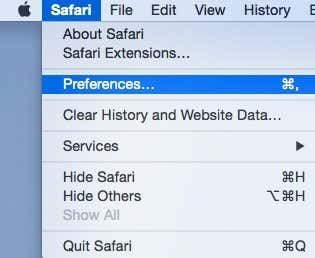
Klicken Sie(Click) auf Datenschutz(Privacy) und Sie können Ihre Cookie-Einstellungen ganz oben festlegen. Standardmäßig hatte Safari auf Yosemite das Zulassen von Websites, die ich besuche,(Allow from websites I visit) als Standardoption, was im Grunde bedeutet, dass Cookies von Drittanbietern blockiert werden. Immer zulassen(Always allow) erlaubt Erst- und Drittanbieter-Cookies.

Sie können auf die Schaltfläche Alle Website-Daten entfernen( Remove All Website Data) klicken , um alle Cookies zu löschen, oder auf Details klicken , um jedes einzelne in Safari gespeicherte Cookie anzuzeigen .
Es gibt auch andere Möglichkeiten, um zu versuchen, Websites daran zu hindern, Sie zu verfolgen, und ich werde sie unten nur kurz mit Links zu detaillierten Artikeln erwähnen, die ich bereits geschrieben habe. Die erste Methode besteht darin, den privaten Browsermodus(private browsing mode) zu verwenden , mit dem jeder Browser jetzt ausgestattet ist. Im privaten Modus speichert der Browser keine Cookies lokal auf Ihrem Computer oder entfernt sie sofort, nachdem Sie das private Browserfenster geschlossen haben.
Die von Ihnen besuchten Websites können Sie auch im privaten Modus verfolgen, aber die Daten werden nicht lokal auf Ihrem Computer gespeichert und nichts bleibt in Ihrem Suchverlauf. Eine andere Methode ist die Verwendung von Do Not Track , die Sie in allen Browsern über dieselbe oben erwähnte Registerkarte „Privatsphäre“ aktivieren können. Dies sendet im Grunde eine Anfrage an den Server, Sie beim Surfen nicht zu verfolgen.
Leider gibt es keine gesetzlichen Anforderungen für Websites, dieser Aufforderung nachzukommen, also liegt es wirklich an der Website, ob sie Sie verfolgen möchte oder nicht. Die beste Option ist das oben erwähnte Plugin zur Wahrung der Privatsphäre.
Related posts
Proxy vs. VPN: Was ist besser für Sicherheit und Datenschutz?
Wie Browser-Fingerabdrücke die Online-Privatsphäre verletzen und was man dagegen tun kann
So machen Sie Spotify lauter und klingen besser
Wechseln Sie mit Tastaturkürzeln in jedem Browser zwischen Registerkarten
So öffnen Sie einen geschlossenen Browser-Tab in Chrome, Safari, Edge und Firefox erneut
So entfernen Sie die Yahoo-Suche in Chrome
Flachbildschirm-Technologie entmystifiziert: TN, IPS, VA, OLED und mehr
So aktivieren Sie Popups vorübergehend in Ihrem Webbrowser
Webseiten in Ihrem Webbrowser automatisch aktualisieren
So verwenden Sie Discord-Spoiler-Tags
So suchen Sie Facebook-Freunde nach Ort, Job oder Schule
Browser-Suchmaschine wechselt ständig zu Yahoo? 4 Möglichkeiten zur Behebung
So öffnen Sie eine Datei ohne Erweiterung
So richten Sie mehrere Startseiten in Ihrem Webbrowser ein
FIX: Browser merkt sich Ihre Passwörter nicht
So schalten Sie jemanden auf Discord stumm
So aktualisieren Sie Ihren Webbrowser auf einem PC
So ändern Sie den Standardbrowser unter Windows, Mac, iPhone und Android
Die 10 besten Möglichkeiten, Ihren Computer kindersicher zu machen
Was ist der Discord Streamer-Modus und wie wird er eingerichtet?
