So verwalten Sie Aktivitätsfeeds und Benachrichtigungen auf Xbox One
In den letzten Jahren hat sich die Xbox One von einer einfachen Gaming-Oberfläche zu einem kompletten sozialen Erlebnis entwickelt, das Gaming direkt darin integriert. Vom (Right)Party-Chat bis zur Community , der Option , Ihre Erfolge und Spielclips zu teilen, und nicht zu vergessen Game Clubs , die das Finden neuer Leute viel einfacher machen.
All dies bedeutet, dass Sie viele soziale Aktivitäten und Benachrichtigungen erhalten. Alle sozialen Aktivitäten können auf der Registerkarte „ Community “ des Xbox-Dashboards(Xbox Dashboard) eingesehen werden . Hier werden alle Social Sharings, Kommentare, Trends auf Xbox , Errungenschaften, Aufnahmen, Übertragungen und andere von Ihren Freunden, Clubs auf Xbox , ausstehenden Einladungen, Spielverfolgung(Game) , Ankündigungen usw. aufgelistet. All dies wird als Xbox One Activity Feed bezeichnet.( Xbox One Activity Feed.)
Verwalten Sie Aktivitätsfeeds (Notifications)und(Activity Feed) Benachrichtigungen auf Xbox One
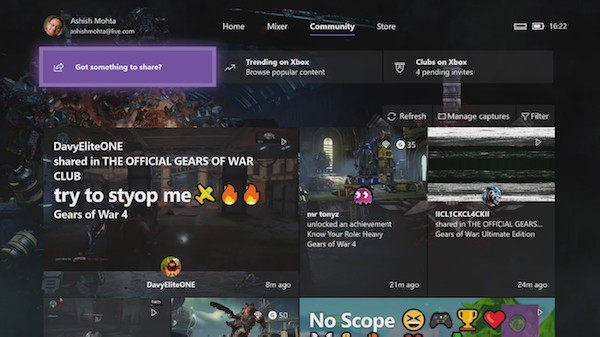
Machen Sie Ihren Aktivitätsfeed(Activity Feed) weniger ablenkend
Es ist ziemlich einfach, etwas im Aktivitätsfeed(Activity) zu teilen , also werde ich nicht darüber sprechen. Ich würde Ihnen lieber bei der Vereinfachung von Feeds helfen, um die beste Erfahrung zu erzielen.
So filtern Sie den Aktivitätsfeed
Aktivitätsfeeds zeigen alle möglichen Arten von Inhalten an, und es wird schwieriger, eine klare Vorstellung davon zu bekommen, was mit Ihren Freunden los ist. Der beste Weg, um das Durcheinander zu beseitigen, besteht also darin, das zu entfernen, was Ihnen nicht wichtig ist.
- Suchen Sie auf der Registerkarte " Community " nach der Option " Filter ".
- Drücken Sie A zum Öffnen.
- Hier können Sie alles deaktivieren, ( Uncheck ) was nicht benötigt wird.
- Bewerben Sie sich und gut ist.
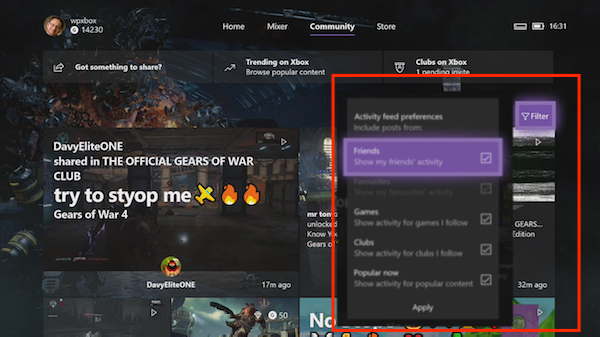
Sie haben Optionen für Freunde, Spiele(Games) , Clubs und Jetzt beliebt . (Popular)Normalerweise bleibe ich jetzt bei Friends and Popular , was meinem Geschmack entspricht. Allerdings bleibt dieser Filter nicht für immer und setzt sich selbst zurück. Es kann also sein, dass Sie es von Zeit zu Zeit ändern müssen.
Entfolgen Sie Spiele(Games) und Clubs , die Sie nicht mehr benötigen:
Es ist offensichtlich, dass Sie, wenn Sie anfangen, alle Optionen auf Xbox Live zu erkunden, am Ende viele Spiele gespielt, Clubs beigetreten, Freunde gefunden und so weiter hätten. Überraschung(Surprise) oder nicht, all dies trägt zu Ihrem Aktivitätsfeed(Activity Feed) bei . Am besten entfernen und entfolgen Sie alles, was Sie nicht mehr brauchen.
Aktivitäten aus Spielen ausblenden:
- Öffnen Sie den Xbox Store und suchen Sie das Spiel.
- Bewegen Sie den Mauszeiger(Hover) über das Spiel und drücken Sie die Menütaste auf dem Controller.
- Das Menü enthält eine Option namens Go to Game Hub. Öffne es.
- Wählen Sie im nächsten Bildschirm Aus meinem Feed ausblenden aus.(Hide from my feed.)
Jedes(Everytime) Mal, wenn Sie ein Spiel installieren, folgen Sie automatisch dem Game Hub . Dadurch werden alle Ankündigungen von ihm entfolgt.
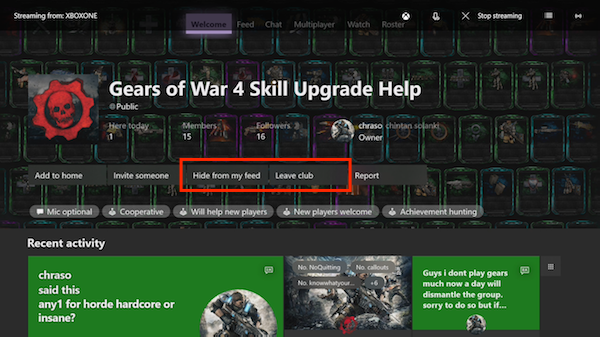
Aktivitäten vor Clubs verbergen
Wenn Sie einem Club beitreten, werden Ihnen ähnlich wie bei Games Aktivitäten von diesem (Games)Club angezeigt(Club) . Wenn Sie und Ihr Freund im selben Club sind, erhalten Sie Benachrichtigungen, wenn er nach Spielern sucht, die mitspielen können. Wenn Sie mit wenigen Clubs nicht sehr aktiv waren, ist es an der Zeit, entweder von dort wegzugehen oder den Feed zu verstecken.(leave from there or hide the feed.)
- Drücken Sie die Guide -Taste auf dem Controller und navigieren Sie dann zum Personenbereich(navigate to People) .
- Öffnen Sie Clubs(Clubs) von hier aus. Dies listet alle Clubs auf, denen Sie bisher beigetreten sind.
- Wählen Sie den Club aus, den Sie stummschalten möchten.
- Es wird eine ähnliche Oberfläche wie Game Hub haben . Wählen Sie Aus meinem Feed ausblenden oder Verlassen aus.(Hide from my feed or Leave.)
Datenschutz und wer Ihren Feed sehen kann
Wenn es darum geht, wer meinen Feed sehen wird, habe ich mir meine Optionen offen gehalten. Wenn Sie das Gefühl haben, dass weniger Leute mit Ihnen interagieren möchten, vielleicht sind Sie beliebt, können Sie es nur auf Freunde beschränken. Xbox One hat genau für all dies ein großartiges Datenschutz- Dashboard.(Privacy)
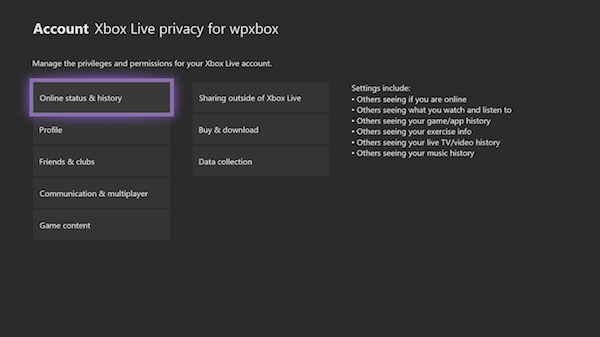
- Öffnen Settings > Personalization > My Profile > Select Privacy Settings > View Details anzeigen und anpassen.
- Hier haben Sie ein paar Optionen, die Sie prüfen können:
- Freunde(Friends) & Clubs : Entscheiden Sie, ob Sie als Freund hinzugefügt werden sollen, der Ihre Freundesliste, Ihre Clubmitgliedschaft usw. sehen kann.
- Kommunikation(Communication) & Multiplayer: Sie haben die Möglichkeit einzuschränken, ob andere Ihren Aktivitäts-Feed sehen können( restrict if Others can see your activity feed) .
- Spielinhalt: Hier können Sie einschränken, ob andere Ihre Screenshots und Spielclips sehen und teilen können.(restrict if others can see, and share)
Dies wird Ihnen helfen, Interaktionen zu reduzieren, die Sie nicht benötigen, und im Gegenzug wird Ihr Aktivitäts-Feed für Sie sinnvoller.
Reduzieren Sie Benachrichtigungen(Reduce Notifications) auf Ihrer Xbox One
Wenn Sie beim Spielen oder Ansehen eines Films zu viele Benachrichtigungen sehen, aktivieren Sie am besten den Modus „Nicht stören“(Do Not Disturb Mode) . (Do Not Disturb Mode. )Während es funktioniert, bis Sie Ihre Xbox One wieder einschalten, werfen wir einen Blick auf die Benachrichtigungseinstellungen(Notification Settings) .
- Gehen Sie zu Settings > Preferences > Notifications
- Hier können Sie die Benachrichtigung entweder vollständig deaktivieren oder reduzieren.
- Xbox-Benachrichtigungen:(Xbox Notifications:) Enthält Optionen zum Ein- und Ausschalten für Freunde(Friends) und Sendungen, neue Follower(New Followers) , Aktivitätsfeed(Activity Feed) , System , Clubs und so weiter.
- App-Benachrichtigungen:(App Notifications:) Wenn ihre Apps Ihnen Benachrichtigungen senden können, können Sie sie hier deaktivieren.
- Benachrichtigungs-Timing:(Notification Timing:) Wenn Sie nicht kürzen möchten, können Sie auswählen, wie sie angezeigt werden und wie Benachrichtigungen ablaufen.
- Wählen Sie(Choose) , ob Sie alte Benachrichtigungen im Guide behalten möchten.
- Reduzieren Sie die Popup-Zeit, damit sie nicht sehr lange bleiben.
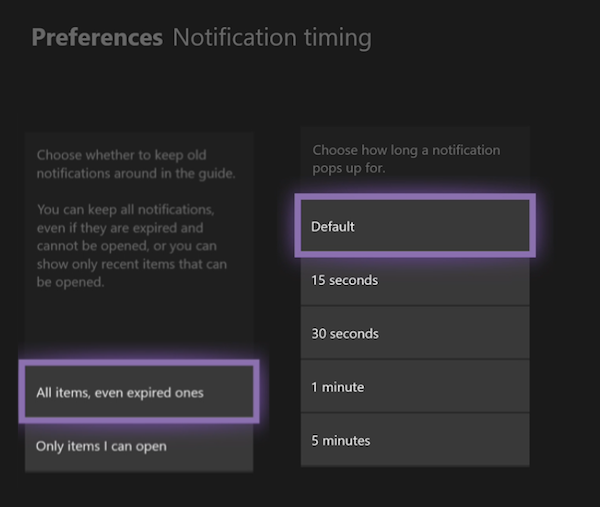
Dies sollte Ihnen wirklich helfen, wenn Sie viel Unordnung auf Ihrer Xbox One haben und wenn Sie am Ende weniger spielen und mehr darauf schauen.
Lassen Sie uns wissen, wenn Sie Fragen in den Kommentaren haben.(Let us know if you have any questions in the comments.)
Related posts
So richten Sie Xbox One für Ihr Kind ein
So richten Sie die Twitter-Freigabe auf Xbox One ein
Beheben Sie den Fehler „UPnP nicht erfolgreich“ auf der Xbox One
Die 10 besten Kampfspiele für Xbox One
So legen Sie ein benutzerdefiniertes Bild als Gamerpic auf Xbox One fest und verwenden es
So nehmen Sie Spielclips auf Xbox One auf, bearbeiten, teilen, löschen und verwalten sie
Top 10 RPG oder Rollenspiele für Xbox One
So aktivieren Sie Dolby Vision auf Xbox One
So weisen Sie einem Xbox One Wireless Controller ein Konto zu
So beheben Sie Xbox One-Startfehler oder E-Fehlercodes
So erstellen, teilen, löschen und verwalten Sie Screenshots auf der Xbox One
So ändern Sie die DNS-Servereinstellung auf der Xbox One, um sie schneller zu machen
So spielen Sie Ihre Lieblingsspiele der Xbox 360 auf der Xbox One
So beheben Sie die Roblox-Fehlercodes 6, 279, 610 auf Xbox One oder PC
So setzen Sie die Xbox One auf die Werkseinstellungen zurück
So richten Sie Google Assistant auf Xbox One ein
So streamen Sie Xbox One-Spiele auf einen Windows-PC
So verwenden Sie den Modus „Nicht stören“ und geplante Designs auf der Xbox One
So kündigen Sie das Xbox Game Pass-Abonnement auf Xbox One
Far Cry 5 Xbox One Spieltest
