So verstecken Sie Zeilen und Spalten in Google Sheets
Wie viele von uns vielleicht schon gewusst haben, ist Google Sheets eine Alternative zu Microsoft Excel und überhaupt kein schlechtes Tool. Im Großen und Ganzen ist Sheets in Bezug auf die Funktionalität nicht auf dem gleichen Niveau wie Excel , aber es ist gut genug für die meisten grundlegenden Aufgaben. Beispielsweise unterstützt Google Sheets Spalten, aber nicht jeder weiß, wie man eine Spalte ausblendet, nachdem man eine erstellt hat.
Zeilen(Hide Rows) und Spalten(Columns) in Google Sheets ausblenden
Während der Arbeit kann es vorkommen, dass Sie einige Spalten in Ihrem Dokument einfach nicht sehen möchten. Die beste Option ist, sie auszublenden. Wenn Sie also nicht wissen, wie diese einfache Aufgabe ausgeführt wird, lesen Sie weiter, um zu erfahren, wie.
- Öffnen Sie das betreffende Sheets- Dokument
- Wählen Sie die Spalten aus, die Sie entfernen möchten
- Klicken Sie mit der rechten Maustaste darauf und wählen Sie Spalten ausblenden(Hide)
- Ebenso können Sie Zeilen ausblenden.
Lassen Sie uns ausführlicher darüber sprechen.
Öffnen Sie das betreffende Sheets- Dokument
Zunächst müssen Sie Google Sheets in Ihrem Webbrowser öffnen. Für die beste Erfahrung verwenden Sie bitte einen Chromium-basierten Webbrowser wie Google Chrome oder Microsoft Edge . Wählen Sie dort das Dokument aus, um es zu öffnen.
Wählen Sie die Spalten aus, die Sie entfernen möchten
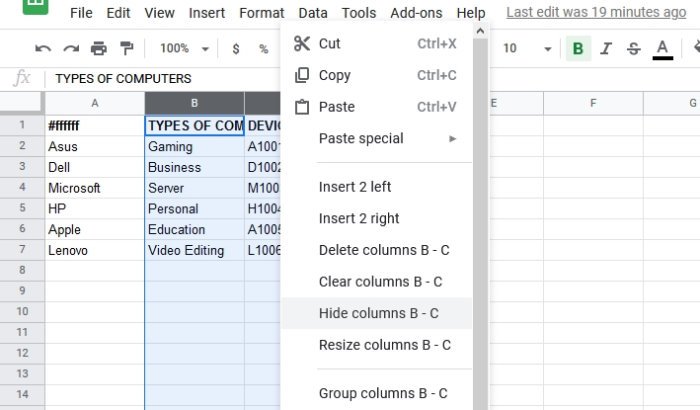
Der nächste Schritt nach dem Öffnen Ihres Google Sheets- Dokuments besteht darin, die richtigen Spalten zu markieren. Klicken(Click) und ziehen Sie mit Ihrem Mauszeiger, um die Spalten hervorzuheben, die Sie ausblenden möchten. Wenn dies erledigt ist, sollte eine blaue Überlagerung die Spalten überdecken, die bestimmen, dass sie hervorgehoben sind.
Eine andere Möglichkeit, Spalten auszuwählen, besteht darin, STRG(CTRL) zu drücken und auf jede Spalte zu klicken, um sie in großen Mengen hervorzuheben.
(Hide)Spalten aus einem Dokument ausblenden oder löschen(Delete)
Jetzt ist es an der Zeit, Ihre Spalten zu verstecken oder sie endgültig zu löschen, wenn es darauf ankommt. Klicken Sie zum Ausblenden mit der rechten Maustaste auf die hervorgehobenen Spalten, wählen Sie dann Spalten ausblenden(Hide Columns) und beobachten Sie, wie sie vor Ihren Augen verschwinden.
Alternativ können Sie die Spalten einfach löschen, indem Sie auf Delete Selected Columns klicken , und das war's.
Zeilen aus Blättern ausblenden oder löschen
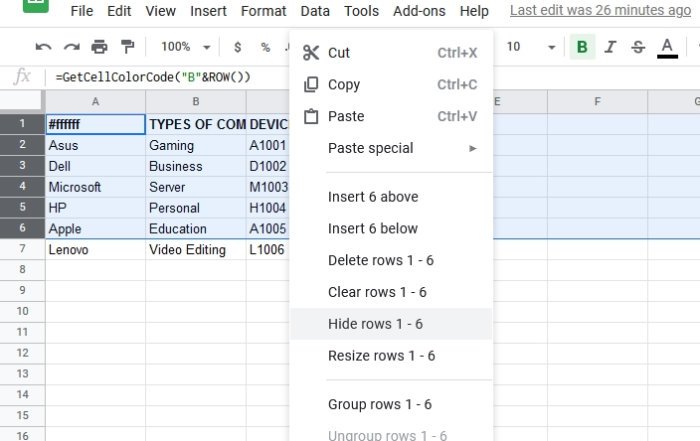
Wenn Sie nicht daran interessiert sind, Spalten auszublenden oder zu löschen, haben Sie die Möglichkeit, dasselbe mit Zeilen zu tun. Markieren Sie die erforderlichen Zeilen, klicken Sie dann mit der rechten Maustaste und wählen Sie Zeilen ausblenden(Hide Rows) aus , und das war's.
Blenden Sie(Unhide) Zeilen und Spalten in Google Sheets ein
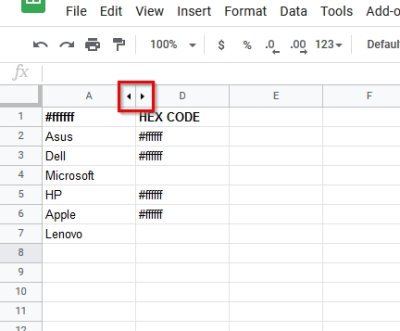
Verstecken ist eine Sache, aber es wird eine Zeit kommen, in der diese versteckten Zeilen und Spalten wieder benötigt werden.
Um sie zurückzubringen, klicken Sie einfach auf die Pfeile im Screenshot, um die Dinge in ihren normalen Zustand zurückzusetzen.
Das ist es!
Related posts
Teilen Sie ein Dokument in Google Docs in Spalten auf
So drehen Sie Text in der Google Sheets-Web-App
So erstellen Sie in wenigen Minuten eine Drop-Cap in Google Docs
Korrigieren Sie, dass die Rechtschreibprüfung von Google Docs nicht richtig funktioniert
So fügen Sie ein Textfeld in Google Docs ein
So erstellen Sie ein Organigramm in Google Docs
So zeigen Sie die Wortzahl in Google Docs immer an
Korrigieren Sie, dass Hochstellung in Google Docs nicht funktioniert
So erstellen Sie eine Google Slides-Schleife ohne Veröffentlichung
So verwenden Sie Kopfzeile, Fußzeile und Fußnote in Google Docs
So erstellen Sie automatisch Diagramme und Grafiken in Google Sheets
So verbinden Sie Google Sheets mit Excel
So entfernen Sie Gitternetzlinien aus einem Google Sheet-Dokument
So verwenden Sie den Dunkelmodus in Google Docs, Tabellen und Präsentationen
So fügen Sie Seitenzahlen in Google Docs hinzu
So fügen Sie einen Rahmen in Google Docs hinzu
So fügen Sie Tabellen in Google Docs auf einfache Weise hinzu und bearbeiten sie
So schichten und gruppieren Sie Bilder in Google Docs
So führen Sie Zellen in einer Google Doc-Tabelle zusammen und trennen sie
Konvertieren Sie Word-, PowerPoint- und Excel-Dokumente mit Google Docs in PDF
