So verstecken Sie Steam-Aktivitäten vor Freunden
Steam ist eine äußerst akribische Plattform, die alle Ihre Einkäufe verfolgt und Ihren Spielverlauf mit äußerster Genauigkeit aufzeichnet. Steam speichert nicht nur all diese Informationen, sondern teilt sie auch mit Ihren Freunden, sodass sie jeden Ihrer Schritte beobachten können. Wenn Sie jemand sind, der seine Privatsphäre schätzt und seinen Spielverlauf gerne für sich behält, finden Sie hier eine Anleitung, die Ihnen hilft, herauszufinden, wie Sie Steam-Aktivitäten vor Freunden verbergen können.(how to hide Steam activity from friends.)

So verstecken Sie Steam-Aktivitäten vor Freunden(How to Hide Steam Activity from Friends)
Methode 1: Steam-Aktivität aus Ihrem Profil ausblenden(Method 1: Hide Steam Activity from your Profile)
Ihr Steam-Profil ist die Seite, auf der alle Daten zu den von Ihnen gespielten Spielen und der Spielzeit gespeichert sind. Standardmäßig ist diese Seite öffentlich zugänglich, aber Sie können dies ändern, indem Sie diesen Schritten folgen:
1. Öffnen Sie die Steam -App auf Ihrem PC oder melden Sie sich über Ihren Browser an.
2. Klicken Sie hier auf den Benutzernamen Ihres Steam-Profils(click on your Steam profile username) , der in großen Großbuchstaben angezeigt wird.

3. Dies öffnet Ihre Spielaktivität. Klicken Sie hier auf der rechten Seite auf „Mein Profil bearbeiten“.(click on ‘Edit my profile.)

4. Klicken Sie auf der Profilbearbeitungsseite auf „Datenschutzeinstellungen“. (click on ‘Privacy settings.’ )
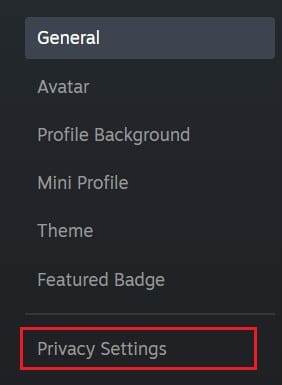
5. Klicken Sie vor dem Spieldetails-(Game) Menü auf die Option „Nur Freunde“. Eine Dropdown-Liste wird angezeigt. Klicken Sie nun auf „Privat“(click on ‘Private’) , um Ihre Steam-Aktivität vor Freunden zu verbergen.

6. Sie können auch Ihr gesamtes Profil ausblenden, indem Sie auf die Option vor „Mein Profil“ klicken (‘My profile’) und „Privat“ auswählen.(and selecting ‘Private.’)
Lesen Sie auch: (Also Read: )So ändern Sie den Steam-Kontonamen(How to Change Steam Account Name)
Methode 2: Verstecken Sie Spiele aus Ihrer Steam-Bibliothek(Method 2: Hide Games from your Steam Library)
Ihre Steam-Aktivität(Steam activity) privat zu machen ist zwar der perfekte Weg, um Ihre Spiele vor Leuten im Internet zu verbergen, aber Ihre Bibliothek zeigt immer noch alle Spiele, die Sie spielen. Dies kann zu Problemen führen, wenn jemand versehentlich Ihr Steam-Konto öffnet und Spiele entdeckt, die nicht sicher für die Arbeit sind. Vor diesem Hintergrund erfahren Sie hier, wie Sie Spiele aus Ihrer Steam-Bibliothek ausblenden(hide games from your Steam library) und nur bei Bedarf darauf zugreifen können.
1. Öffnen Sie die Steam -Anwendung auf Ihrem PC und gehen Sie zur Spielebibliothek(Game Library) .
2. Klicken Sie in der Liste der in der Bibliothek sichtbaren Spiele mit der rechten Maustaste(right-click) auf das Spiel, das Sie ausblenden möchten.
3. Platzieren Sie dann Ihren Mauszeiger über der Option „ Verwalten “ und (Manage)klicken Sie auf „Dieses Spiel ausblenden“.(click on ‘Hide this game.’)

4. Das Spiel wird aus Ihrer Bibliothek ausgeblendet.
5. Um das Spiel abzurufen, klicken Sie(click on View) oben links auf Ansicht und wählen Sie die Option „Versteckte Spiele“ .(‘Hidden games’ )

6. Eine neue Liste zeigt Ihre versteckten Spiele an.
7. Sie können die Spiele auch dann spielen, wenn sie ausgeblendet sind, oder Sie können mit der rechten Maustaste auf das Spiel(right-click on the game,) klicken, auf „Verwalten“(‘Manage’ ) klicken und die Option mit dem Titel „Dieses Spiel aus dem Verborgenen entfernen“ auswählen.(‘Remove this game from hidden.’)

Methode 3: Aktivitäten im Steam-Chat ausblenden(Method 3: Hide Activity from Steam Chat )
Während das Steam -Profil die meisten Ihrer Informationen enthält, ist es das Freunde-(Friends) und Chat -Menü der App, das Ihre Freunde benachrichtigt, wenn Sie mit dem Spielen eines Spiels begonnen haben und wie lange Sie es schon spielen. Glücklicherweise gibt Steam Benutzern die Möglichkeit, ihre Aktivitäten vor dem Chat -Fenster zu verbergen, selbst wenn ihr Profil nicht auf privat eingestellt ist. So können Sie Steam-Aktivitäten im Freunde- und Chat-Fenster von Steam ausblenden.(hide Steam activity from the Friends and Chat window on Steam.)
1. Klicken Sie bei Steam auf die Option „Freunde und Chat“(click on the ‘Friends and Chat’) in der unteren rechten Ecke des Bildschirms.

2. Das Chatfenster öffnet sich auf Ihrem Bildschirm. Klicken Sie hier auf den kleinen Pfeil(click on the small arrow) neben Ihrem Profilnamen und wählen Sie entweder die Option „Unsichtbar“ oder die Option „Offline“.(select either the ‘Invisible’ option or the ‘Offline’ option.)
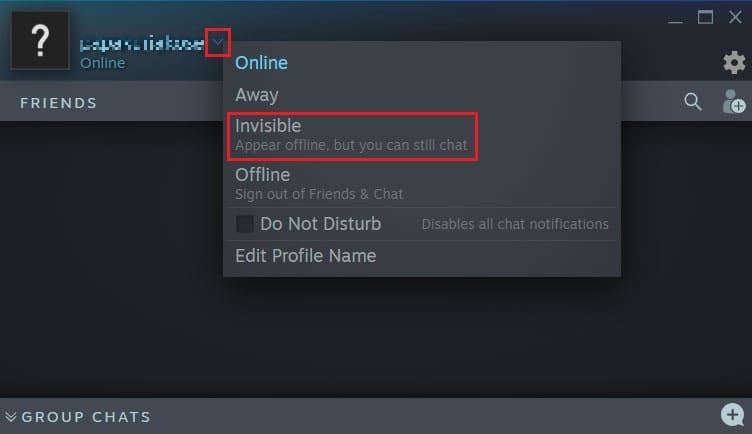
3. Obwohl diese beiden Funktionen unterschiedlich funktionieren, besteht ihr wesentlicher Zweck darin, Ihre Spielaktivitäten auf Steam privat zu halten.
Häufig gestellte Fragen (FAQs)(Frequently Asked Questions (FAQs))
Q1. Können Sie bestimmte Aktivitäten auf Steam ausblenden?(Can you hide specific activity on Steam?)
Ab sofort ist es nicht möglich , bestimmte Aktivitäten auf Steam zu verbergen . Sie können entweder Ihre gesamte Aktivität ausblenden oder alle anzeigen. Sie können jedoch ein einzelnes Spiel aus Ihrer Steam - Bibliothek ausblenden. Dadurch wird sichergestellt, dass das Spiel, während es auf Ihrem PC verbleibt, nicht mit Ihren anderen Spielen sichtbar ist. Klicken Sie dazu mit der rechten Maustaste auf das Spiel, wählen Sie die Option „ Verwalten “ und klicken Sie auf „ (Manage)Dieses Spiel ausblenden(Hide this game) “.
Q2. Wie deaktiviere ich die Aktivität von Freunden auf Steam?(Q2. How do I turn off friend activity on Steam?)
Die Aktivitäten von Freunden auf Steam können in den Datenschutzeinstellungen(Privacy) Ihres Profils geändert werden. Klicken Sie in (Click)Steam auf Ihren Benutzernamen und wählen Sie die Option Profil . (Profile)Klicken Sie hier auf „ Profil bearbeiten(Edit Profile) “ und auf der Folgeseite auf „ Datenschutzeinstellungen(Privacy Settings) “. Sie können dann Ihre Spielaktivität von Öffentlich auf Privat ändern( You can then change your game activity from Public to Private) und sicherstellen, dass niemand Ihren Spielverlauf entdecken kann.
Empfohlen:(Recommended:)
- 4 Möglichkeiten, Steam-Downloads schneller zu machen(4 Ways to Make Steam Download Faster)
- Beheben Sie den Steam-Fehler „Beschädigte Festplatte“ unter Windows 10(Fix Steam Corrupt Disk Error on Windows 10)
- 5 Möglichkeiten, das Problem „Steam Thinks Game is Running“ zu beheben(5 Ways to Fix Steam Thinks Game is Running Issue)
- So beheben Sie zu viele Anmeldefehler bei Steam aufgrund von Netzwerkfehlern(How to Fix Steam Too Many Login Failures from Network Error)
Gaming ist für viele Menschen eine Privatangelegenheit, die ihnen hilft, dem Rest der Welt zu entfliehen. Daher(Hence) sind nicht viele Benutzer damit einverstanden, dass ihre Aktivitäten über Steam öffentlich angezeigt werden . Mit den oben genannten Schritten sollten Sie jedoch in der Lage sein, Ihre Privatsphäre zurückzugewinnen und sicherzustellen, dass niemand auf Steam auf Ihren Spielverlauf stößt .
Wir hoffen, dass diese Anleitung hilfreich war und Sie Steam-Aktivitäten vor Freunden verbergen konnten. (hide Steam activity from friends.)Wenn Sie Fragen haben, schreiben Sie sie unten in den Kommentarbereich und wir helfen Ihnen weiter.
Related posts
So beheben Sie keinen Ton bei Steam-Spielen
So beheben Sie, dass Steam keine Spiele herunterlädt
5 Möglichkeiten, den Steam-Client zu reparieren (Aktualisieren/Reparieren/Neuinstallieren von STEAM)
So öffnen Sie Steam-Spiele im Fenstermodus
So beheben Sie zu viele Anmeldefehler bei Steam aufgrund von Netzwerkfehlern
So überprüfen Sie die mit Ihrem Facebook-Konto verknüpfte E-Mail-ID
So streamen Sie Origin-Spiele über Steam
Zugriff auf mobile Websites mit Desktop-Browser (PC)
Beheben Sie den Steam-Fehlercode e502 l3 in Windows 10
So setzen Sie das Samsung Galaxy S9 (2022) hart zurück
Einfaches Anzeigen der Chrome-Aktivität auf der Windows 10-Zeitleiste
Beheben Sie den Facebook Messenger-Fehler beim Warten auf das Netzwerk
Wie entferne ich ein Google- oder Gmail-Profilbild?
3 Möglichkeiten, Diashows von jeder Website zu entfernen
So beheben Sie, dass keine Kamera in Google Meet gefunden wurde (2022)
So sehen Sie versteckte Fotos auf Facebook
So sichern Sie Steam-Spiele
Hinzufügen von Personen auf Snapchat entfernen (Freunde entfernen und blockieren)
So verwenden Sie Netflix Party, um Filme mit Freunden anzusehen
Kombinieren Sie alle Ihre E-Mail-Konten in einem Gmail-Posteingang
