So verstecken Sie Spiele auf Steam
Steam verfügt über einen umwerfend impressive catalog of 50,000+ video games die alle erdenklichen Genres umfassen. Aber es enthält auch viele Titel mit schrecklichem Gameplay oder peinlichen Inhalten, die Sie lieber nicht von Ihren Freunden oder Ihrer Familie spielen sehen möchten.
Glücklicherweise bietet Steam eine Handvoll Optionen und Datenschutzkontrollen, mit denen Sie bestimmte Spiele auf Steam oder Ihre Spielaktivitäten vor anderen verbergen können. Sie sind nicht perfekt, aber Sie sollten sie in den meisten Fällen als angemessen empfinden.

Spiele in der Steam-Bibliothek ausblenden
Wenn Sie einen Steam-(Steam) Kauf vor jemand anderem mit Zugriff auf Ihren PC oder Mac geheim halten möchten , können Sie ihn schnell aus Ihrer Bibliothek ausblenden. Dies wird das Spiel jedoch nicht deinstallieren, Sie daran hindern, es zu spielen, oder es vor Spielern auf Ihrer Steam - Freundesliste(friends) verbergen .
1. Öffnen Sie die Steam -App und wechseln Sie zur Registerkarte Bibliothek .(Library )
2. Suchen Sie das Videospiel, das Sie ausblenden möchten, und klicken Sie mit der rechten Maustaste darauf.
3. Zeigen Sie auf Verwalten(Manage ) und wählen Sie Dieses Spiel ausblenden(Hide this game) aus .

Steam zeigt das Spiel nicht mehr in Ihrer Bibliothek an. Angenommen(Suppose) , Sie möchten es spielen, öffnen Sie das Menü Ansicht(View ) und wählen Sie Versteckte Spiele(Hidden Games) . Klicken Sie dann mit der rechten Maustaste auf den Titel und wählen Sie Wiedergabe(Play) aus .
Sie können das Spiel auch jederzeit einblenden. Klicken Sie einfach mit der rechten Maustaste in Ihrer Liste der ausgeblendeten (Hidden) Spiele(Games) darauf und wählen Sie Verwalten(Manage) > Dieses Spiel einblenden aus(Unhide this game) .
Steam-Status im Spiel ausblenden
Wenn Sie verhindern möchten, dass Spieler in Ihrer Steam -Freundesliste Sie als „im Spiel“ sehen, während Sie ein bestimmtes Videospiel spielen, setzen Sie Ihren Profilstatus am besten auf „unsichtbar“. Dadurch werden Sie in Steam als „Offline“ angezeigt(appear as “Offline” in Steam) , können aber weiterhin chatten.
Spieler werden jedoch weiterhin Ihre Errungenschaften und Spielzeit im Zusammenhang mit dem Spiel sehen, falls sie sich entscheiden, Ihr Steam -Profil zu besuchen. Sie können dies verhindern, indem Sie Ihre Datenschutzeinstellungen anpassen (mehr dazu weiter unten).
1. Öffnen Sie den Freunde & Chat(Friends & Chat ) -Bereich in der rechten unteren Ecke der Steam - App.
2. Wählen Sie das pfeilförmige Symbol neben Ihrem Steam - Avatar aus.
3. Wählen Sie Unsichtbar(Invisible) .

Hinweis:(Note:) Wenn Sie Offline auswählen, wird Ihr Status im Spiel ebenfalls ausgeblendet, Sie können jedoch nicht mit anderen Spielern chatten.
Sobald Sie mit dem Spielen fertig sind, können Sie Ihren Steam-Status auf „Online“ ändern. Stellen Sie einfach sicher, dass Sie das Spiel vollständig beenden, bevor Sie dies tun.
Status vor ausgewählten Freunden verbergen
Das Blockieren der gesamten Kommunikation mit einem Spieler in Ihrer Freundesliste verhindert, dass Steam Ihre Spielaktivitäten in Echtzeit an ihn weiterleitet. Das ist ideal für Fälle, in denen Sie ein Spiel nur vor einigen ausgewählten Freunden verbergen möchten.
Ihr In-Game-Status wird jedoch weiterhin im Freundes-(Friends) und Chat -Bereich eines blockierten Spielers angezeigt, wenn dieser sich entschließt, Steam zu beenden und neu zu starten .
1. Öffnen Sie den Freunde & Chat(Friends & Chat) -Bereich.
2. Wählen Sie das pfeilförmige Symbol neben dem Profilnamen des Spielers.
3. Zeigen Sie auf Verwalten(Manage ) und wählen Sie Alle Kommunikation blockieren(Block All Communication) aus .
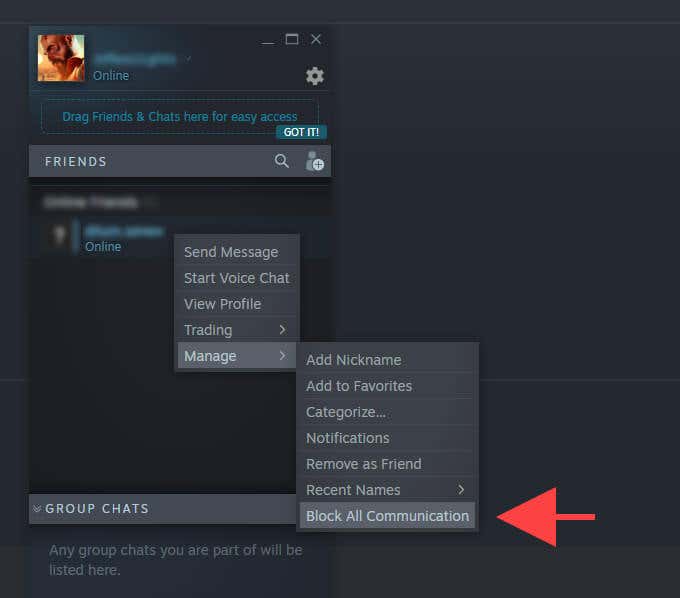
Wenn Sie mit dem Spielen fertig sind, wählen Sie erneut das pfeilförmige Symbol neben dem Profilnamen des blockierten Spielers und dann Verwalten(Manage ) > Alle Kommunikationen entsperren(Unblock All Communication) .
Setzen Sie Steam-Spieldetails auf Privat
Wenn Sie Ihren Profilstatus auf „Unsichtbar“ setzen, werden Ihre Spieleliste, Erfolge oder Spielzeit nicht von Spielern in Ihrer Freundesliste blockiert. Wenn Sie absolute Privatsphäre wünschen, können Sie alle Spieldetails auf Steam ausblenden, indem Sie die Datenschutzeinstellungen in Ihrem Steam-Profil ändern. Dadurch wird Steam auch daran gehindert, Sie anderen Spielern als „im Spiel“ anzuzeigen, während Sie ein Videospiel in Ihrer Bibliothek spielen.
1. Wählen Sie Ihren Steam -Profil-Avatar oben rechts in der Steam - App oder -Website aus und wählen Sie die Option Mein Profil anzeigen.(View my profile)
2. Wählen Sie Profil bearbeiten(Edit Profile) und wechseln Sie zur Seitenregisterkarte Datenschutzeinstellungen(Privacy Settings) .
3. Stellen Sie im Abschnitt Mein Profil die (My profile )Spieldetails(Game details) auf Privat(Private) ein .

Alternativ können Sie die Einstellung „ Spieldetails “ auf „ (Game details )Nur Freunde(Friends Only) “ belassen (dies ist die Standardeinstellung) und das Kontrollkästchen neben Meine gesamte Spielzeit immer privat halten, auch wenn Benutzer meine Spieldetails sehen können,(Always keep my total playtime private even if users can see my game details ) aktivieren , um nur Ihre gesamte Spielzeit zu blockieren.
Steam sollte Ihre Änderungen automatisch speichern. Nehmen Sie bei Bedarf weitere Änderungen an den Datenschutzeinstellungen vor und verlassen Sie den Bildschirm „ Profil bearbeiten “.(Edit Profile)
Entfernen Sie ein Steam-Spiel dauerhaft
Angenommen(Suppose) , Sie möchten Ihre Steam -Spieldetails nicht privat machen. Aber wenn Sie ein Spiel immer noch aus Ihrem Online- Steam(Steam) -Profil verstecken möchten , können Sie den drastischen Schritt unternehmen, es vollständig von Ihrem Konto zu entfernen. Die einzige Möglichkeit, es erneut zu spielen, besteht jedoch darin, es erneut zu kaufen.
Durch das dauerhafte Entfernen eines Spiels werden keine damit verbundenen Erfolge oder Spielzeit in Ihrem Steam-Profil ausgeblendet.
1. Öffnen Sie das Hilfemenü(Help ) und wählen Sie Steam Support .
2. Wählen Sie das Videospiel aus der Liste Zuletzt gespielt(Recently Played) aus . Wenn Sie es nicht sehen, geben Sie seinen Namen in das Suchfeld unten auf dem Bildschirm ein, um es aufzurufen.
3. Wählen Sie Ich möchte dieses Spiel dauerhaft von meinem Konto entfernen(I want to permanently remove this game from my account) und befolgen Sie alle verbleibenden Anweisungen, um es von Ihrem Steam-Konto zu entfernen.

Wenn Sie das Spiel nur weniger als zwei Stunden gespielt haben und seit dem Kaufdatum noch keine zwei Wochen vergangen sind, versuchen Sie stattdessen , eine Rückerstattung von Steam zu beantragen .(requesting a refund from Steam)
Datenschutzbewusster Gamer
Ihre Privatsphäre ist wichtig, und Steam könnte mit detaillierteren Optionen viel besser sein, um zu bestimmen, was andere sehen können und was nicht. Zum Beispiel wäre es geradezu großartig, die Errungenschaften und die Spielzeit für einzelne Spiele anstelle von allem verbergen zu können. Aber bis Valve beschließt, seine Plattform zu verbessern, sollten Ihnen die oben genannten Methoden sehr helfen.
Related posts
Verwenden Sie GBoost, um die Gaming-Leistung auf einem Windows 10-PC zu steigern
Laden Sie den Tencent Gaming Buddy PUBG Mobile-Emulator für PC herunter
So aktivieren Sie die Virtualisierung in MSI Gaming Plus Max B450
So optimieren Sie einen Windows-Computer für Online-Spiele
Die 6 besten Public-Domain-Videospiele, die Sie jetzt kostenlos spielen können
Die besten legalen ROM-Websites, um Ihre Lieblings-Retro-Spiele zu finden
Können Sie PS3-Spiele auf PS4 spielen?
10 Zwei-Spieler-Spiele, die Sie online spielen können
3 Discord-Spiele für Gaming- und Anime-Fans
Die 8 besten FPS-Browserspiele, die Sie jetzt online spielen können
Die 6 besten Xbox PC Game Pass-Spiele
Die 7 seltensten N64-Spiele
Die 7 besten N64-Rennspiele
Gemütliche Spiele zum Spielen auf dem Nintendo Switch
Die 7 besten PlayStation VR-Spiele
Die 7 besten SNES-Spiele aller Zeiten
Die beste Art, die Legend of Zelda-Spiele der Reihe nach zu spielen
So verwenden Sie Steam Remote Play, um überall lokale Multiplayer-Spiele zu streamen
Die 7 besten Roguelike-Spiele für jede Plattform
So finden und spielen Sie Konsolenspiele der 1980er und 1990er auf Ihrem PC
