So verstecken Sie Formeln in Microsoft Excel-Tabellen
Die Verwendung der Formel in Excel kann Ihre täglichen Aufgaben erleichtern. Excel hat Formeln für fast alle Operationen. Wenn Sie jedoch Formeln ausblenden möchten, wenn Sie Ihre Excel - Tabelle mit Ihren Kollegen oder Ihrem Chef teilen, können Sie dies tun. Alle Formeln und Berechnungsarbeiten können vor den Betrachtern ausgeblendet werden, wenn Sie Ihre Formeln in einer Excel -Tabelle ausblenden . Wie machst du das? Mal sehen!
So verstecken Sie die Formel in Excel
Die Formeln werden in der Formelleiste angezeigt, wie im folgenden Screenshot gezeigt. Alternativ können Sie zum Anzeigen der Formel im Abschnitt "Formelprüfung" der Registerkarte " (Formula Auditing)Formeln(Formulas) " auf " Formeln(Formulas) anzeigen" klicken .
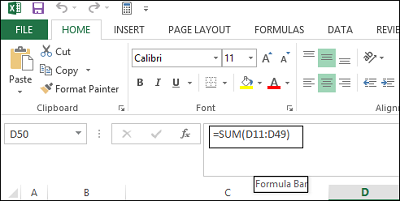
Wenn Sie nicht möchten, dass die Formeln für Benutzer sichtbar sind, die Ihre Tabelle anzeigen, können Sie sie ausblenden und das Blatt schützen. Markieren Sie dazu die Zellen, deren Formeln Sie ausblenden möchten.
Wechseln Sie als Nächstes zur Registerkarte „Home“. Suchen Sie auf der rechten(Right) Seite nach dem Abschnitt Zellen(Cells) . Wählen Sie in diesem Abschnitt Format und wählen Sie Zellen formatieren(Format Cells) aus dem Dropdown-Menü.
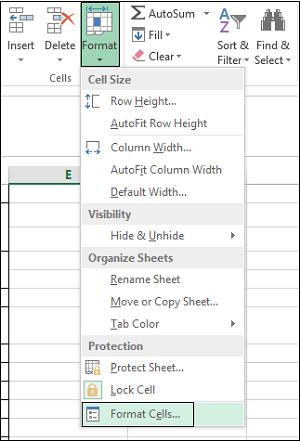
Sofort sollte das Dialogfeld Zellen formatieren auf Ihrem Computerbildschirm erscheinen. (Format Cells)Wechseln Sie in diesem Fall zur Registerkarte „Schutz“. Aktivieren Sie dort das Kontrollkästchen „ Ausgeblendet(Hidden) “ und klicken Sie auf „OK“.
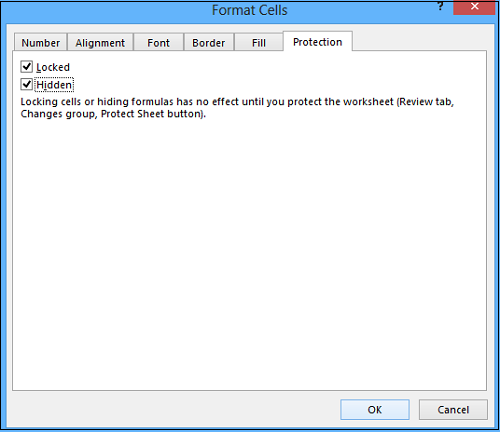
Der letzte Schritt besteht darin, Ihr Excel-Arbeitsblatt(Excel Worksheet) zu schützen, um das Ausblenden der Formeln abzuschließen. Klicken Sie(Click Format) im Abschnitt „ Zellen “ der (Cells)Registerkarte(Home) „Start“ erneut auf Format. Wählen Sie nun Blatt schützen(Protect Sheet) aus dem Dropdown-Menü.
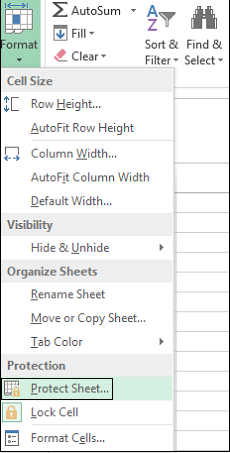
Wenn das Dialogfeld angezeigt wird, vergewissern Sie sich, dass der Inhalt der gesperrten Zellen und das Kontrollkästchen Arbeitsblatt schützen aktiviert sind. (Protect)Sie werden aufgefordert, ein Passwort in das Feld Passwort(Password) einzugeben .
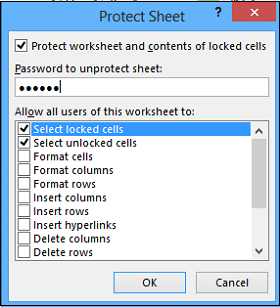
Geben Sie Ihr Kennwort erneut in das Bearbeitungsfeld(Reenter) Kennwort erneut eingeben, um fortzufahren im Dialogfeld Kennwort bestätigen(Confirm Password) ein und klicken Sie auf OK.
Sollten Sie zu irgendeinem Zeitpunkt das Gefühl haben, den Schutz des Blattes aufzuheben und die Formeln erneut anzuzeigen, wählen Sie die Option(Unprotect) Blattschutz aufheben und geben Sie das gespeicherte Passwort in das Feld Passwort für Blattschutz aufheben ein.(Unprotect Sheet)
Aktivieren Sie im Listenfeld Allen Benutzern dieses Arbeitsblatts erlauben(Allow) die Kontrollkästchen für die Aufgaben, die Sie den Benutzern erlauben möchten. Klicken Sie auf OK(Click OK) .
Sehen Sie sich jetzt an, wie Sie das Namensfeld in Excel optimal nutzen können .(Now see how you van make the best use of Name Box in Excel.)
Related posts
So verwenden Sie die WVERWEIS-Funktion in Microsoft Excel
So extrahieren Sie Domänennamen aus URLs in Microsoft Excel
Microsoft Excel versucht, Ihre Informationen wiederherzustellen
So fügen Sie eine Trendlinie in einem Microsoft Excel-Arbeitsblatt hinzu
So verwenden Sie die MID- und MIDB-Funktion in Microsoft Excel
So addieren oder summieren Sie Zeit in Microsoft Excel
Google Tabellen vs. Microsoft Excel – Was sind die Unterschiede?
So drucken Sie in Microsoft Excel auf einem Umschlag
So verwenden Sie die Percentile.Exc-Funktion in Excel
So beenden oder deaktivieren Sie die Arbeitsmappenfreigabe in Excel
So verwenden Sie die NETZWERKTAGE-Funktion in Excel
So installieren und verwenden Sie Add-Ins in Microsoft Word und Excel für iPad
Buchbesprechung - Microsoft Excel 2010 Schritt für Schritt
So erstellen Sie Gantt-Diagramme in Microsoft Excel
So löschen Sie mehrere Zeilen in Microsoft Excel auf einmal
So frieren Sie Zeilen und Spalten in Excel ein
So verwenden Sie die MATCH-Funktion von Microsoft Excel
Unterschiede zwischen Microsoft Excel Online und Excel für Desktop
So erstellen Sie ein Netzdiagramm in Windows 11/10
So verstehen Sie die Was-wäre-wenn-Analyse in Microsoft Excel
