So verstecken Sie ein Laufwerk im Windows Explorer
Sie haben wahrscheinlich bei vielen Gelegenheiten eine Reihe von Beiträgen darüber gelesen, wie man versteckte Ordner, sichere Ordner, gesperrte Ordner usw. in Windows erstellt! (Windows)Verdammt(Heck) , einer der beliebtesten Artikel in diesem Blog betraf früher die Erstellung eines sicheren und gesperrten Ordners in Windows XP(to create a secure and locked folder in Windows XP) . Das Ausblenden eines Ordners ist jedoch eine knifflige Angelegenheit und funktioniert normalerweise nicht gut, es sei denn, Sie verwenden etwas wie Bitlocker oder FileVault(Bitlocker or FileVault) .
Hier ist also eine andere Möglichkeit, Ihre Daten zu „verstecken“, aber mit dem großen Vorbehalt, dass sie leicht von jemandem gefunden werden können, der über einige technische Fähigkeiten verfügt. Wenn Sie versuchen, Ihre Eltern oder Freunde, die keine Computerkenntnisse haben, zu täuschen, können Sie die folgende Methode ausprobieren. Es ist im Grunde ein Registry-Hack, der ein Computerlaufwerk, dh C, D usw., vor der Windows Explorer -Oberfläche verbirgt.
Auch wenn Sie das Laufwerk im Explorer(Explorer) nicht sehen können, können Sie einfach über die Eingabeaufforderung oder durch manuelle Eingabe des Pfads in die Adressleiste im Explorer darauf zugreifen . Außerdem wird das Laufwerk weiterhin in Programmen von Drittanbietern und in Tools wie Computerverwaltung(Computer Management) usw. angezeigt. Das ist keine wirkliche Sicherheit, aber wenn jemand nicht weiß, dass das Laufwerk überhaupt existiert, kann es eine schnelle Möglichkeit sein, es fernzuhalten Sicht.
Ich habe diesen Hack auf Windows XP , Windows 7 und Windows 8 ausprobiert und er hat auf allen dreien funktioniert. Ok, also hier ist, wie man den Hack implementiert: Sichern Sie zuerst Ihre Registrierung, da dies das Hinzufügen eines Schlüssels zur Registrierung erfordert. Nachdem Sie Ihre Registrierung gesichert haben, öffnen Sie den Registrierungseditor, indem Sie auf Start , Ausführen(Run) klicken und regedit eingeben .

Navigieren Sie nun zu der folgenden Registrierungsstruktur, die unten gezeigt wird:
HKEY_LOCAL_MACHINE – Software – Microsoft – Windows – CurrentVersion – Richtlinien – Explorer(HKEY_LOCAL_MACHINE – Software – Microsoft – Windows – CurrentVersion – Policies – Explorer)
Klicken Sie mit der rechten Maustaste auf Explorer und wählen Sie Neu(New) und dann DWORD- Wert(Value) . In Windows 7 und Windows 8 können Sie DWORD (32-Bit) Value auswählen .

Benennen Sie den neuen Wert NoDrives und doppelklicken Sie darauf, um das Eigenschaftendialogfeld zu öffnen. Klicken Sie(Click) für die Basiseinheit(Base) auf Dezimal(Decimal) .
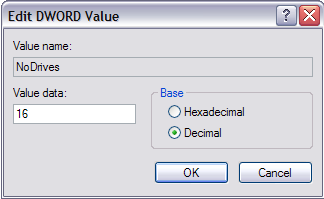
Geben Sie je nach Laufwerksbuchstaben, den Sie ausblenden möchten, einen der folgenden Werte ein.
A: 1, B: 2, C: 4, D: 8, E: 16, F: 32, G: 64, H: 128, I: 256, J: 512, K: 1024, L: 2048, M: 4096, N: 8192, O: 16384, P: 32768, Q: 65536, R: 131072, S: 262144, T: 524288, U: 1048576, V: 2097152, W: 4194304, X: 8388608, Y: 16777216, Z: 33554432, Alle: 67108863
Wenn Sie Laufwerk E ausblenden möchten, geben Sie einfach den Wert 16 ein. Das wirklich Coole an diesem Trick ist die Tatsache, dass Sie mehrere Laufwerke ausblenden(hide multiple drives) können, indem Sie die Nummern der jeweiligen Laufwerke zusammenzählen. Wenn Sie beispielsweise Laufwerk E und Laufwerk G ausblenden möchten, geben Sie die Zahl 80 ein, die 64 + 16 ist.
Starten Sie Ihren Computer neu und Ihr Laufwerk wird jetzt ausgeblendet! Sie können sogar das Laufwerk C ausblenden, obwohl ich keinen Sinn darin sehe. Alles funktioniert immer noch gut, falls Sie neugierig waren.
Wenn Sie Ihre Laufwerke zurückerhalten möchten, ändern Sie den Wert von NoDrives auf 0 oder löschen Sie den Wert einfach ganz. Wenn Sie das Laufwerk häufig ein- und ausblenden müssen, ist es möglicherweise besser, ein Skript zu schreiben, das dies für Sie erledigt. Wie bereits erwähnt, können Sie jedoch verdeckt auf das Laufwerk zugreifen, während es verborgen ist, sodass es keinen wirklichen Grund gibt, es sichtbar zu machen.
Dieser Trick funktioniert auch für zugeordnete Laufwerke. Wenn Sie also zugeordnete Laufwerke ausblenden möchten, können Sie dies auf diese Weise tun (obwohl es möglicherweise einfacher ist, ein zugeordnetes Laufwerk zu trennen). Wenn Sie Fragen haben, schreiben Sie einen Kommentar. Genießen!
Related posts
Externe Festplatte wird in Windows oder OS X nicht angezeigt?
Ändern Sie den Laufwerksbuchstaben in Windows für ein externes USB-Gerät
So ordnen Sie ein Netzlaufwerk in Windows zu
So beheben Sie, dass Miniaturansichten im Windows 11/10 Explorer nicht angezeigt werden
Synchronisieren Sie jeden Windows-Ordner mit Google Drive, OneDrive und Dropbox
SSD (Solid State Drive) Einkaufsführer für 2019
Ändern oder fälschen Sie eine MAC-Adresse in Windows oder OS X
Beheben Sie den Windows Live Mail-Fehler 0x800CCC0B
Administratorkennwort in Windows verloren oder vergessen?
So löschen oder löschen Sie meine zuletzt verwendeten Dokumente in Windows
Wie überprüfe ich die Drehzahl Ihrer Festplatte?
Greifen Sie auf das BIOS zu und ändern Sie die Startreihenfolge für jede Windows-Version
So stellen Sie versehentlich gelöschte Dateien in Windows wieder her
So signieren Sie eine PDF-Datei unter Windows
Laden Sie Windows 10, 8, 7 legal herunter und installieren Sie es von einem USB-Flash-Laufwerk
5 Möglichkeiten, ein vergessenes Windows-Passwort zu knacken oder zurückzusetzen
So optimieren Sie die Auslagerungsdatei in Windows
Bearbeiten Sie die Windows-Hosts-Datei, um Websites zu blockieren oder umzuleiten
So konvertieren Sie WebP in GIF unter Windows oder Mac
So schließen Sie einen Projektor an einen Windows- oder Mac-Computer an
