So verschlüsseln und digital signieren Sie eine Thunderbird-E-Mail
Thunderbird ist ein beliebter kostenloser E-Mail-Client(free email client) mit großartigen Funktionen. Es wird von vielen Menschen verwendet und verfügt über zahlreiche Add-Ons, mit denen seine Funktionalität und sein Erscheinungsbild erweitert werden können. Im Allgemeinen werden die E-Mails über das nicht vertrauenswürdige Netzwerk gesendet, das anfällig für Sicherheitsbedrohungen ist. Um Ihre Daten vor unbeabsichtigten Eindringlingen zu schützen, müssen Sie Thunderbird einen Verschlüsselungsmechanismus hinzufügen .
E-Mails in Thunderbird werden unverschlüsselt gesendet und können von Internet-Hackern und Eindringlingen abgehört werden. Thunderbird hat keine eingebaute Funktion zum Sichern von E-Mails, sie können jedoch mit Hilfe von PGP, der GPG-Suite(PGP, GPG suite) und einer Thunderbird - Erweiterung namens Enigmail verschlüsselt werden . Enigmail verbindet sich mit dem GPG- Tool, um die Verschlüsselung zu implementieren.
In diesem Artikel führen wir Sie durch das Verschlüsseln und digitale Signieren von E-Mails auf Thunderbird mit einem beliebten Public-Key-Verschlüsselungsprotokoll namens Pretty Good Privacy (PGP) -Client und einem GPG - Tool, das auf dem PGP -Client basiert. Während die Erweiterung die vertraulichen Informationen, die Sie über ein nicht vertrauenswürdiges Netzwerk senden, tarnt, kann die Verschlüsselung mit öffentlichem Schlüssel die transparenten Daten wie E-Mail-Betreffzeilen, Absender-(From) und Empfängeradressen nicht verschlüsseln, da diese eindeutig sein müssen, um die Daten an den Endbenutzer weiterzuleiten.
Thunderbird-E-Mail verschlüsseln
Laden Sie die GPG-Suite herunter und installieren Sie sie
GPG Suite ist ein Paket zum Verschlüsseln und Entschlüsseln von E-Mail-Nachrichten. Das GPG - Tool basiert auf dem PGP -Client und ist kostenlos erhältlich. Dies ist ein Open-Source-Projekt, das mit nur wenigen Klicks installiert werden kann. Die folgenden Schritte erklären, wie Sie die GPG- Suite installieren.
- Laden Sie die GPG-Suite-Datei hier herunter.(here.)
- Um das Image zu mounten, doppelklicken(Double) Sie auf die heruntergeladene Datei und klicken Sie auf die Schaltfläche Installieren, um die GPG (Install)Suite(GPG Suite) zu installieren .
Laden Sie Enigmail(Install Enigmail) herunter und installieren Sie es in Thunderbird
- Starten Sie Thunderbird und navigieren Sie zu Tools.
- Klicken Sie auf Add-ons(Click Add-ons) und suchen Sie nach der Erweiterung Enigmail.
- Klicken Sie auf die Schaltfläche Zu Thunderbird( Add to Thunderbird) hinzufügen und sobald die Installation abgeschlossen ist, wird dem Menü eine neue Option namens OpenPGP hinzugefügt.
Erstellen von PGP-Schlüsseln
Führen Sie die folgenden Schritte aus, um Ihre öffentlichen und privaten Schlüssel zu erstellen.
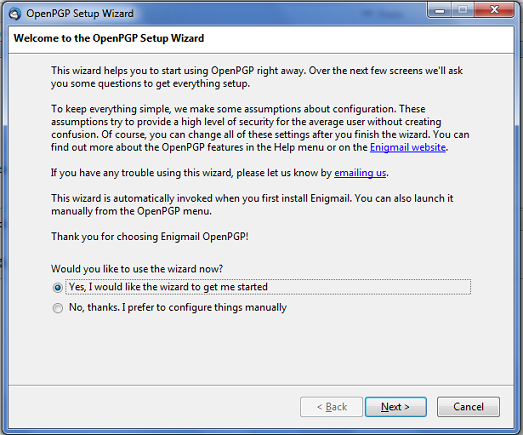
- Navigieren Sie zu OpenPGP und klicken Sie auf Setup Wizard.
- Wählen Sie die Option Ja, ich möchte, dass der Assistent loslegt,(Yes, I would like the wizard to get me started) und klicken Sie auf die Schaltfläche Weiter .(Next)
- Wählen(Select) Sie in den neuen Fenstern, die sich öffnen, die entsprechende Option aus, wenn Sie alle Ihre ausgehenden E-Mails standardmäßig signieren möchten, und klicken Sie auf die Schaltfläche Weiter .(Next)
- Wählen(Select) Sie im neuen Fenster, das sich öffnet, die entsprechende Option aus, wenn Sie alle ausgehenden E-Mails standardmäßig verschlüsseln möchten, und klicken Sie auf die Schaltfläche Weiter .(Next)
Jetzt zeigt der Assistent(Wizard) E-Mail-Einstellungen an, die Sie ändern können, um sicherzustellen, dass es keine Probleme mit dem Signieren und Verschlüsseln von E-Mails auf Ihrem Computer gibt. Sie können die Option Nein(No) auswählen, wenn Sie bereits einige Standardeinstellungen geändert haben, damit OpenPGP auf Ihrem Computer besser funktioniert. Andernfalls können Sie Ja( Yes) auswählen , damit der Assistent(Wizard) Ihre E-Mail-Einstellungen konfiguriert, damit OpenPGP zuverlässiger funktioniert.
- Erstellen Sie als Nächstes ein neues Schlüsselpaar zum Signieren(Sign) und Verschlüsseln von E-Mails. Hier können Sie entweder einen Ihrer vorhandenen Schlüssel zum Signieren, Verschlüsseln und Entschlüsseln von E-Mails verwenden; oder Sie können ein neues Schlüsselpaar zum Signieren und Verschlüsseln von E-Mails erstellen.
- Wenn Sie ein neues Schlüsselpaar zum Signieren und Verschlüsseln von E-Mails erstellen möchten, klicken Sie auf die Schaltfläche Weiter .(Next)
In einfachen Worten, das Erstellen eines Schlüsselpaars ist nichts anderes als das Generieren eines öffentlichen Schlüssels und eines privaten Schlüssels. In der Kryptographie wird der öffentliche Schlüssel mit Personen geteilt, die Ihnen eine E-Mail senden möchten. Der öffentliche Schlüssel eines Empfängers wird zur E-Mail-Verschlüsselung verwendet. Der private Schlüssel hingegen ist dem öffentlichen Schlüssel zugeordnet und wird zum Entschlüsseln der verschlüsselten E-Mail-Nachricht verwendet.
- Geben Sie die Passphrase ein(passphrase) und klicken Sie auf Weiter(Next) . Diese Passphrase ist unerlässlich, um den privaten Schlüssel zu schützen.
Klicken Sie auf der Seite Zusammenfassung auf die Schaltfläche Weiter(Next) , um einen neuen 2048-Bit- OpenPGP - Schlüssel zu erstellen.
Abschließend werden Sie aufgefordert, ein Widerrufszertifikat zu erstellen. Sie können wählen, ob Sie ein Zertifikat (Generate a Certificate)überspringen(Skip) oder generieren möchten , mit dem Sie Ihren Schlüssel ungültig machen können, falls Ihr geheimer Schlüssel verloren geht oder kompromittiert wird.
Überprüfen Sie die Einrichtung
Führen Sie die folgenden Schritte aus, um zu überprüfen, ob alles richtig eingerichtet ist
- Navigieren Sie zu Extras(Tools)
- Wählen Sie Kontoeinstellungen(Account Settings) aus dem Menü
- Wählen Sie das Konto aus, für das Sie ein Schlüsselpaar generiert haben.
- Wählen Sie OpenPGP-Sicherheit( OpenPGP Security) aus dem Menü.
- Stellen Sie sicher, dass die Option OpenPGP-Unterstützung (Enigmail) für diese Identität aktivieren aktiviert(Enable OpenPGP support (Enigmail) for this identity) ist.
Außerdem sollte die Option Bestimmten OpenPGP-Schlüssel(Use specific OpenPGP key) verwenden aktiviert sein
(Digitally Sign)Thunderbird(Encrypt Thunderbird) -E-Mail digital signieren und verschlüsseln
Sobald Enigmail eingerichtet(Enigmail) ist, besteht der nächste Schritt darin, die E-Mail zu verschlüsseln und zu entschlüsseln. Führen Sie die folgenden Schritte aus, um sich anzumelden und die (Sign-in)Thunderbird -E-Mail zu verschlüsseln .
Starten Sie Thunderbird und verfassen Sie eine neue E-Mail.
Navigieren Sie zu OpenPGP. Wählen Sie im Dropdown-Menü die Option Nachricht ( Sign Message)signieren( Encrypt Message) und Nachricht verschlüsseln aus.
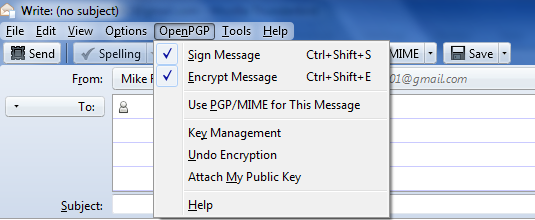
Klicken Sie auf die Option Meinen öffentlichen Schlüssel anhängen(Attach My Public Key) , um der E-Mail einen öffentlichen Schlüssel hinzuzufügen. Enigmail bietet die Möglichkeit, den öffentlichen Schlüssel im E-Mail-Erstellungsfenster anzuhängen oder den öffentlichen Schlüssel auf einen öffentlichen Schlüsselserver hochzuladen, auf den jeder zugreifen kann.
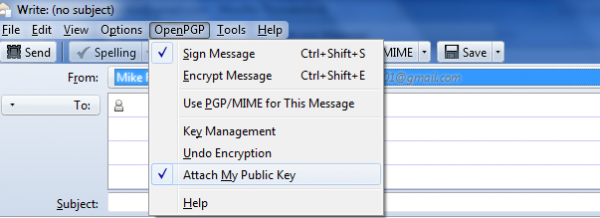
Geben Sie dem Empfänger den öffentlichen Schlüssel, um E-Mails zu verschlüsseln.
Sobald dies erledigt ist, wird Ihre Nachricht verschlüsselt und gesendet.
Um die verschlüsselte Nachricht zu entschlüsseln, müssen Sie die Passphrase angeben, damit die Nachricht wie jede andere E-Mail angezeigt wird.
Das ist alles.(That’s all.)
Related posts
So verschlüsseln Sie E-Mails in der Microsoft Outlook-App und Outlook.com
Kostenlose E-Mail-Verschlüsselungs-Add-Ins für Outlook
So verschieben Sie Ihr Thunderbird-Profil und Ihre E-Mail auf einen neuen Windows-Computer
Signieren und verschlüsseln Sie Dateien mit OpenPGP-Zertifikaten mit Kleopatra.
So kontaktieren Sie Google AdSense per E-Mail
Wie Sie mit Email Tracker feststellen, ob gesendete E-Mails gelesen werden oder nicht
So erstellen und fügen Sie eine E-Mail-Signatur in Outlook hinzu
Wie blockiere ich die E-Mail-Verfolgung in Outlook und Gmail?
So übersetzen Sie E-Mails automatisch in Outlook.com
MailStore Home ist eine kostenlose E-Mail-Archivierungssoftware für Windows-PCs
ProtonMail Bewertung: Sicherer E-Mail-Dienstleister aus der Schweiz
So ändern Sie die E-Mail-Signatur in der Mail-App von Windows 11/10
So erstellen und richten Sie eine benutzerdefinierte Domänen-E-Mail-ID in Outlook ein
Mit Email Insights für Windows können Sie Outlook-E-Mails und Gmail schnell durchsuchen
Die E-Mail bleibt im Postausgang von Gmail hängen
So finden Sie die mit E-Mail-Adresse und Telefonnummer verknüpften Konten
So legen Sie Outlook als Standard-E-Mail-Reader auf dem Mac fest
So leeren Sie den Junk-E-Mail-Ordner in Outlook
Mit Boomerang For Gmail können Sie das Senden und Empfangen von E-Mails planen
Die besten kostenlosen E-Mail-Clients für Windows 11/10 PC
